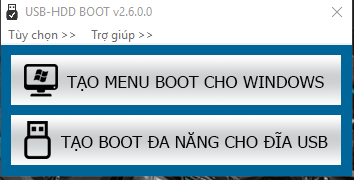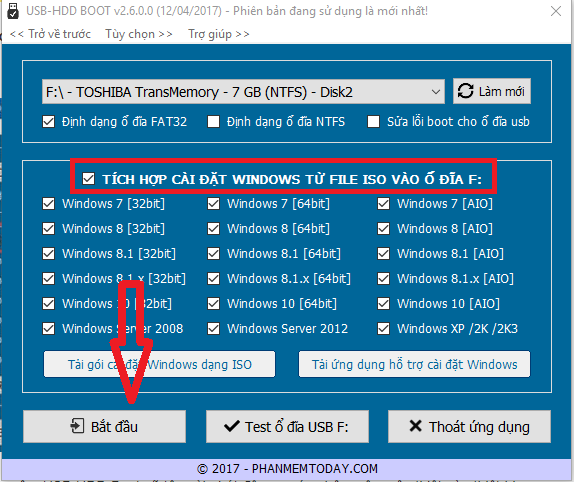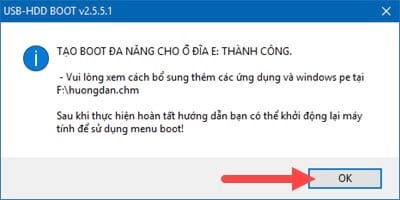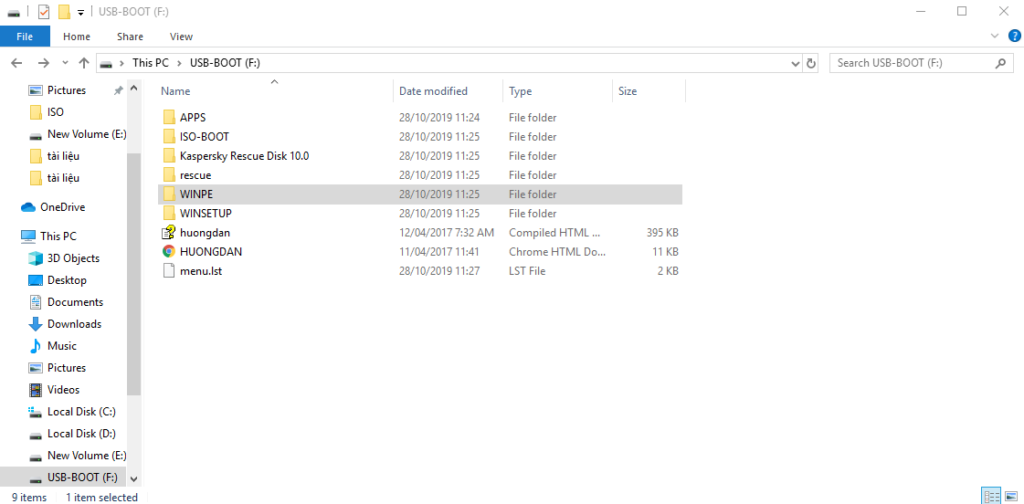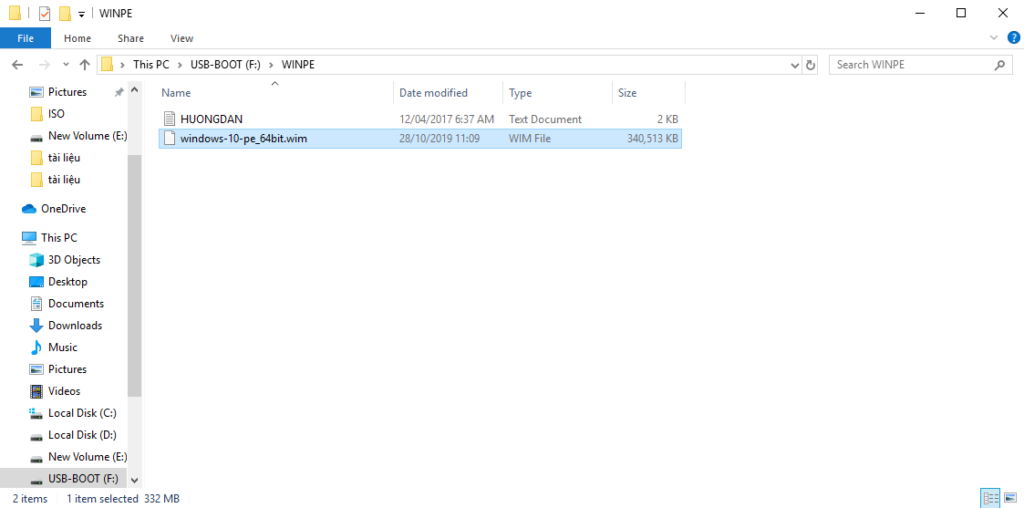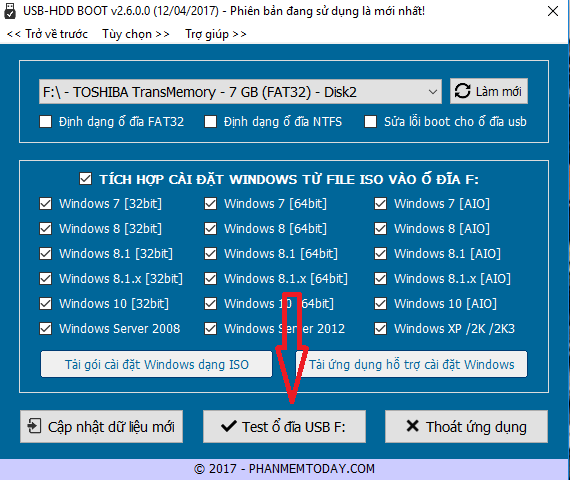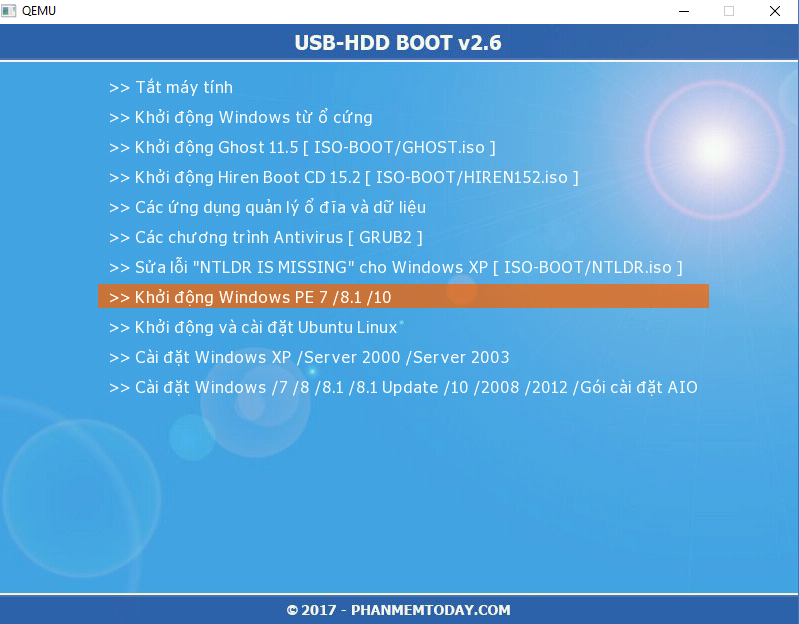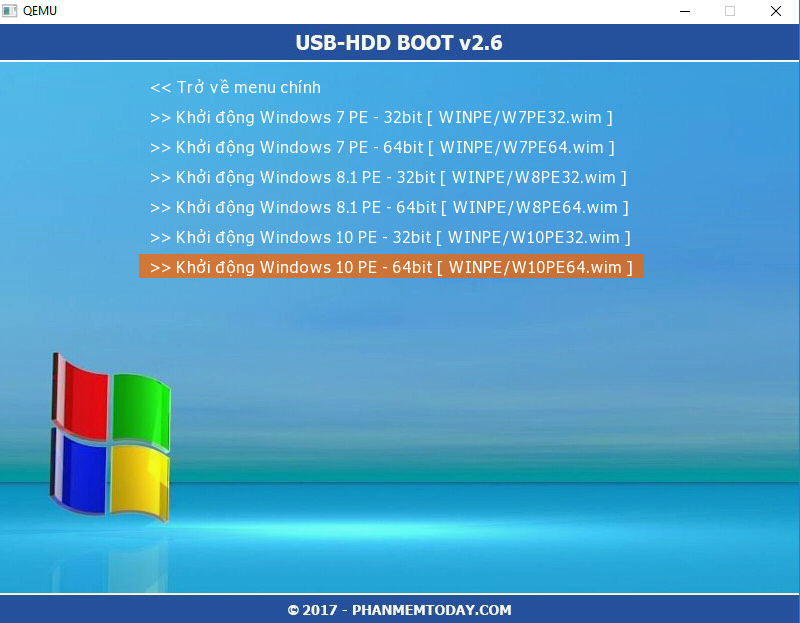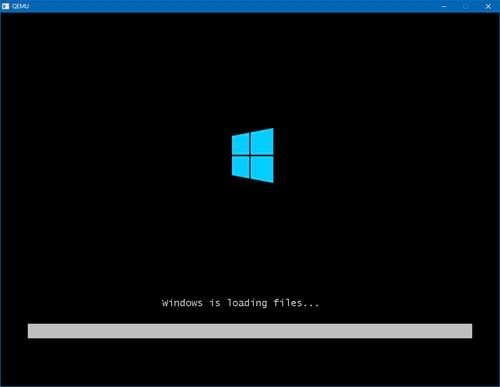Trong các cách cài Windows thì cài Win trong môi trường Windows PE được nhiều người sử dụng vì tốc độ cài đặt Win bằng cách này khá nhanh chóng, không cần tốn nhiều thời gian như khi bạn cài đặt qua USB hay đãi CD/DVD. Ngay cả khi không thể truy cập vào hệ thống ta vẫn có thể cài đặt Windows như thông thường.
Tất nhiên để tạo win mini chúng ta phải tạo USB Boot với một phần mềm chuyên dụng cho công việc này. Ở đây tôi sử dụng USB Boot thay vì nhiều phần mềm khác vì sự đơn giản dễ dàng sử dụng của nó. Dưới đây tôi sẽ hướng dẫn các bạn tạo Windows PE giúp bạn sửa lỗi Windows khi cần thiết bằng USB Boot.
Windows PE là gì?
Windows PE ( Windows Preinstallation Environment) hay còn gọi là Win Mini là phiên bản nhẹ của Windows 10. Ta có thể sử dụng Windows Mini để cài đặt, thử nghiệm và sửa chữa cài đặt đầy đủ của Windows 10. Phiên bản windows này cơ bản hỗ trợ tất cả các ứng dụng Windows, driver, công cụ mạng, quản lý và phân vùng ổ đĩa, v.v…
Dưới đây tôi sẽ hướng dẫn các bạn các bước chi tiết để có thể tạo ra Windows PE một cách đơn giản nhất.
Hướng dẫn tạo Windows PE
Bước 1:
- Đầu tiên bạn cần phải tải phần mềm USB HDD Boot về máy tính của mình tại đây: USB HDD Boot
- Ngoài ra bạn có thể tải phiên bản mới nhất tại đây: Download
Bước 2:
- Sau khi hoàn tất bạn tiến hành giải nén và mở phần mềm lên bạn sẽ thấy giao diện hỗ trợ tạo Boot đa năng trên USB hoặc trên chính HDD máy tính của bạn.
- Vì ở đây ta sẽ tạo Boot cho USB nên tôi sẽ tích chọn vào mục: “Tạo Boot đa năng cho đĩa USB“
Bước 3:
- Vào trong USB HDD Boot sẽ có nhiều tính năng và mục để lựa chọn, bạn chỉ cần chọn ổ USB cần tạo tích chọn vào ô Tích hợp cài đặt Windows từ File ISO vào ổ đĩa và bấm bắt đầu:
Bước 4:
- Ở bước này phần mềm USB HDD Boot sẽ mất ít phút để nạp các phần mềm cần thiết vào thiết bị USB của bạn.
Bước 5:
- Khi quá trình nạp Boot hoàn tất, sẽ có thông báo “ tạo boot đa năng cho ổ đĩa thành công” ta xác nhận OK để đóng lại:
Bước 6:
- Sau khi hoàn tất công đoạn tạo USB Boot, giờ chúng ta bắt đầu tạo Windows PE bằng cách vào ổ đĩa USB Boot và tìm thư mục WINPE.
Bước 7:
- Tiếp theo các bạn hãy copy Windows PE đã tải ở ban đầu vào thư mục WINPE.
Bước 8:
- Để thử nghiệm nhanh xem việc tạo Windows PE có hoạt động hay không ta mở lại USB HDD Boot và nhấn vào: “Test ổ đĩa USB”, với chức năng này sẽ cho ta thử nghiệm DEMO các tính năng sau khi tạo USB Boot bao gồm cả Windows PE.
Bước 9:
- Trên giao diện thử nghiệm của USB HDD Boot ta chọn dòng: khởi động Windows PE 7/8.1 /10
- Tiếp đó chọn dòng: khởi động Windows 10 PE – 64bit
- Kết quả bạn sẽ thấy Windows 10 PE được loading như trong hình là bạn đã hoàn thành việc tạo Windows Mini rồi đó, nếu cần thử nghiễm kĩ hơn bạn hãy khởi động lại máy tính và khởi động dạng DOS để thử tính này nhé.
Như vậy chúng ta đã hoàn tất việc tạo Windows PE, bây giờ bạn có thể thoải mái sử dụng công cụ này một cách đơn giản và hiệu quả nhất rồi.
Chúc các bạn thành công !
Xem thêm:
Hướng dẫn cài đặt phần mềm Adobe Premiere Pro CC 2017
Hướng dẫn dual-boot windows 10 UEFI và Kali Linux