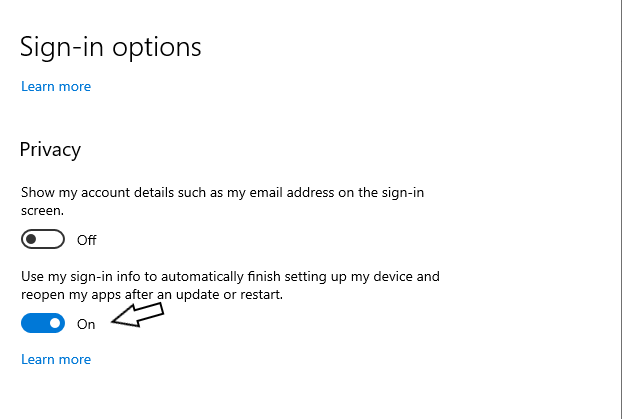Khi bạn tắt hoặc đăng xuất, Windows 10 sẽ nhớ những ứng dụng bạn đã mở. Nó tự động khởi chạy chúng vào lần tới khi bạn khởi động PC. Bạn có thể vô hiệu hóa điều này nếu bạn muốn đăng nhập vào màn hình sạch.
Cách ngăn Windows 10 mở lại ứng dụng
Để thay đổi cài đặt này, hãy đi tới Cài đặt > Tài khoản > Tùy chọn đăng nhập.
Cuộn xuống phần Quyền riêng tư và cài đặt Sử dụng thông tin đăng nhập của tôi để tự động hoàn tất thiết lập thiết bị của tôi và mở lại các ứng dụng của tôi sau khi cập nhật hoặc khởi động lại tùy chọn của chế độ thành Tắt.
Tính năng này đã được thêm vào với Bản cập nhật Fall Creators Update. Tại một thời điểm, bạn chỉ có thể tránh hành vi này bằng cách tắt PC của bạn bằng lệnh shutdown.exe. Bản cập nhật tháng 4 năm 2018 đã thêm công tắc đồ họa để vô hiệu hóa hành vi này.
Cách ngăn Windows mở lại thư mục
Nếu Windows tự động mở các thư mục như thư mục Tài liệu hoặc Tải xuống trong File Explorer khi bạn đăng nhập, thì điều đó đã được điều khiển bởi một cài đặt khác.
Để tìm thấy nó, hãy khởi chạy File Explorer, nhấp vào tab Chế độ xem của Chế độ xem trên Dải băng và nhấp vào nút Tùy chọn của Tùy chọn.
Trên tab Xem, cuộn xuống và định vị các cửa sổ thư mục trước đó Khôi phục lại tùy chọn đăng nhập. Đảm bảo nó không được chọn hoặc Windows sẽ mở lại bất kỳ cửa sổ thư mục nào khi bạn đăng nhập vào PC.
Tùy chọn này cũng có trong Windows 7 và Windows 8.
Cách vô hiệu hóa chương trình khởi động
Nếu một ứng dụng tiếp tục khởi chạy khi khởi động ngay cả khi bạn tắt các tùy chọn này, thì đó có thể là một chương trình khởi động mà bộ cài đặt tự động khởi chạy mỗi khi bạn đăng nhập. Bạn có thể tắt các chương trình khởi động ngay từ ứng dụng Cài đặt Windows 10.
Đi tới Cài đặt> Ứng dụng> Khởi động để quản lý các ứng dụng khởi động của bạn. Đặt một ứng dụng thành loại Off Off ở đây và nó sẽ bắt đầu khi bạn đăng nhập vào PC.
Vô hiệu hóa một số ứng dụng ở đây sẽ có hậu quả. Ví dụ: nếu bạn tắt Dropbox, nó sẽ tự động đồng bộ hóa các tệp của bạn cho đến khi bạn khởi chạy nó. Nếu bạn vô hiệu hóa một tiện ích phần cứng thường chạy trong vùng thông báo hoặc khay hệ thống, thì nó có thể thực hiện công việc bình thường của nó trong nền cho đến khi bạn khởi chạy nó.
Xem thêm: 8 Cách khắc phục lỗi disk 100% trên Windows 10