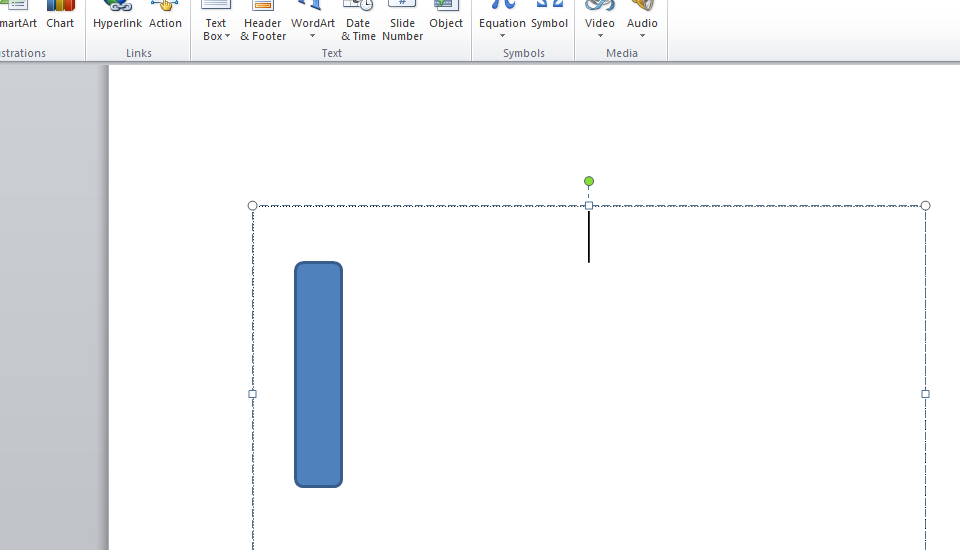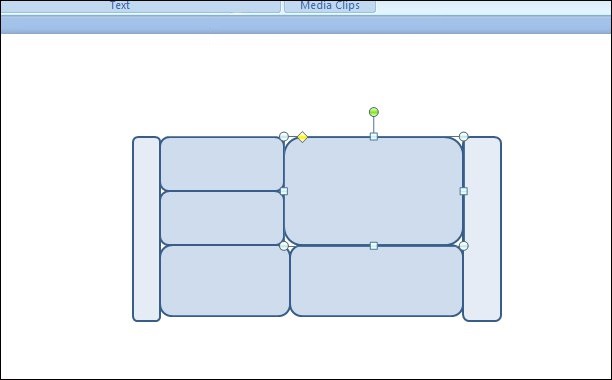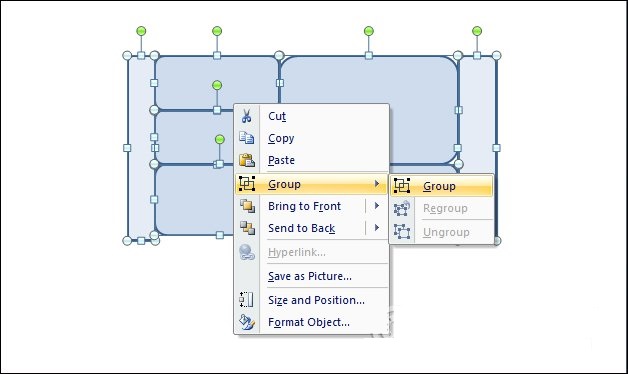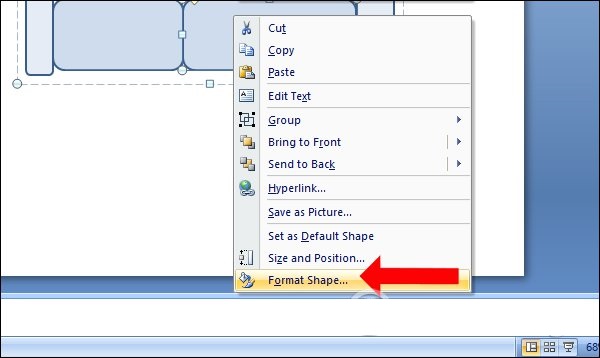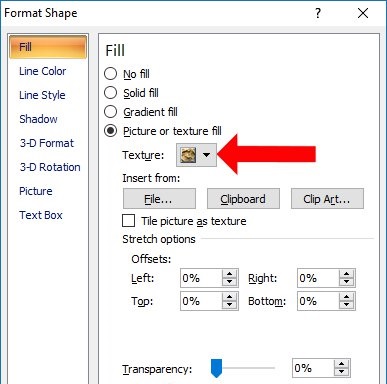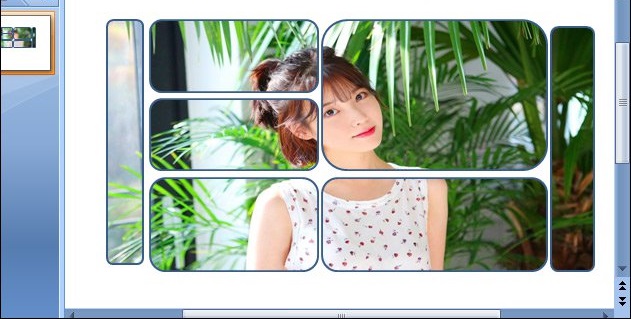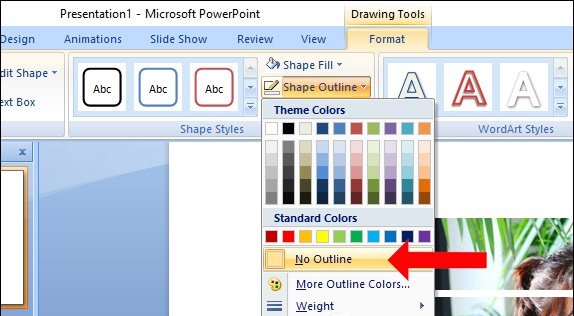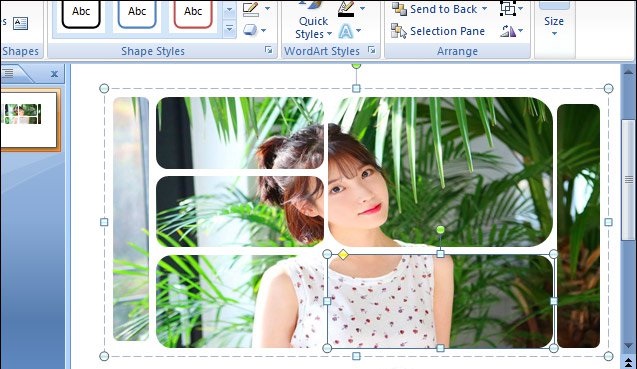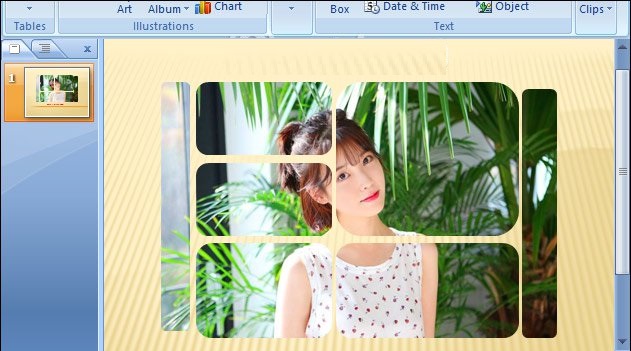Không cần phải sử dụng phần mềm đồ họa đắt tiền bạn cũng có thể tạo ảnh nghệ thuật. Hãy làm theo vài bước sau trên PowerPoint – Phần mềm office thông dụng hầu như máy nào cũng có. Cùng khám phá việc tạo ảnh nghệ thuật thú vị này nhé!
>>> Bài tương tự về office: Một số cách làm tròn số trong Excel
Hướng dẫn tạo ảnh nghệ thuật trên PowerPoint
Bước 1: Chèn ảnh
Trên thanh công cụ, bạn chọn tab Insert rồi chọn mục Shapes. Danh sách những khung hình hiện ra, bạn chọn hình chữ nhật có cạnh bo tròn để hình ảnh nằm trong khung này sẽ được đẹp hơn.
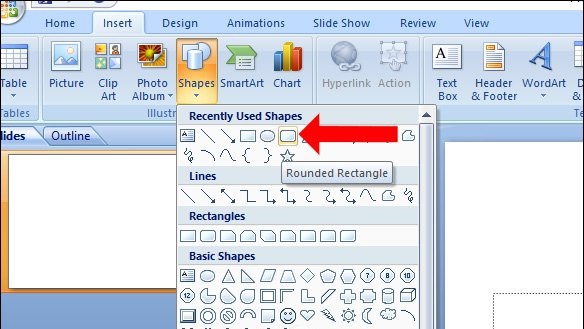
Bước 2: Vẽ khung phân cách
Bạn tiến hành vẽ khung hình vào trong nội dung trang, click vào hình rồi nhân đôi hình cùng kích thước bằng cách nhấn tổ hợp phím Ctrl + D. (Thao tác này thay thế cho việc vào Shapes và chọn lại hình giống như trên).
Bạn tiến hành thay đổi chiều khung hình vẽ và kích thước tùy theo hình ảnh muốn tiến hành chèn vào khung hình. Bạn nên tính toán kích thước của hình để có thể vẽ khung hình thật chuẩn.
Bước 3: Nhóm các khugn lại với nhau
Bạn phải tiến hành gộp các khung hình lại thành 1 nhóm. Để lựa chọn toàn bộ khung hình, bạn nhấn tổ hợp phím Ctr + A. Sau đó bạn click chuột phải và chọn tùy chọn Group để thực hiện nhóm những khung hình này thành 1 khối.
Ngay lập tức, khung bao quanh những khung hình trên nội dung được hiển thị.
Bước 4: Tinh chỉnh các khung và filter
Bạn click phải chuột vào nhóm khung hình và chọn Format Shape … phía dưới danh sách chọn.
Tại giao diện mới, bạn tích chọn Picture or texture fill và click File… để tiến hành chọn hình ảnh muốn chèn.
Bước 5: Điều chỉnh lại kích thước
Ngay lập tức hình ảnh được chèn vào khung như hình dưới. Kích thước hình ảnh sẽ được fix tự động so với kích thước nhóm khung hình. Để điều chỉnh kích thước từng khung hình, bạn click chuột vào khung hình đó và tiến hành điều chỉnh bình thường.
Bước 6: điều chỉnh khung
Bạn nên tiến hành điều chỉnh khung ở khoảng cách nhỏ để hình nhìn thoáng hơn và khi chèn hình nền cho slide sẽ tạo điểm nhấn hơn.
Bước 7: Format Shape Outlike để bỏ viền
Để thực hiện bỏ những đường viền tại mỗi khung hình, bạn chọn khung hình đó và nhấn tab Format. Bạn chọn Shape Outline và bỏ đường viền bằng lệnh chọn No Outline.
Bạn có thể điều chỉnh khoảng cách giữa các khung hay kích thước của từng khung hình để phù hợp với bố cục cũng như kích thước ảnh.
Bước 8: Chèn thêm hình nền và nội dung cho ảnh
Khi đã có hình ảnh nghệ thuật, bạn tiến hành chèn hình nền và nhập nội dung cho silde.
TỔNG KẾT
Chỉ vài thao tác bạn đã tăng skill PowerPoint lên nhiều đúng không. Sử dụng PowerPoint thuận tiện hơn so với dùng Photoshop hay CorelDraw. Ngoài ra bạn hoàn toàn có thể dùng công cụ office online để sửa ảnh truy cập tại đây: https://office.live.com/
Nếu như muốn thử dùng Photoshop để chỉnh sửa ảnh chuyên sâu hơn. Hãy tải Photoshop CC 2017 về máy và cài đặt nhé. Nếu máy dùng bị lỗi thu/phóng với màn hình phân giải cao hãy thử Khắc phục lỗi giao diện Adobe Photoshop bị phóng to, thu nhỏ trên màn hình độ phân giải cao
Chúc các bạn thành công!