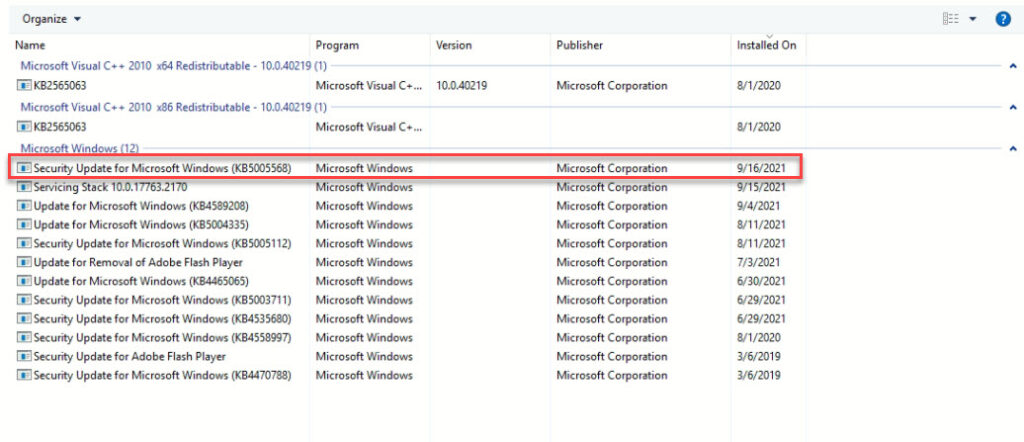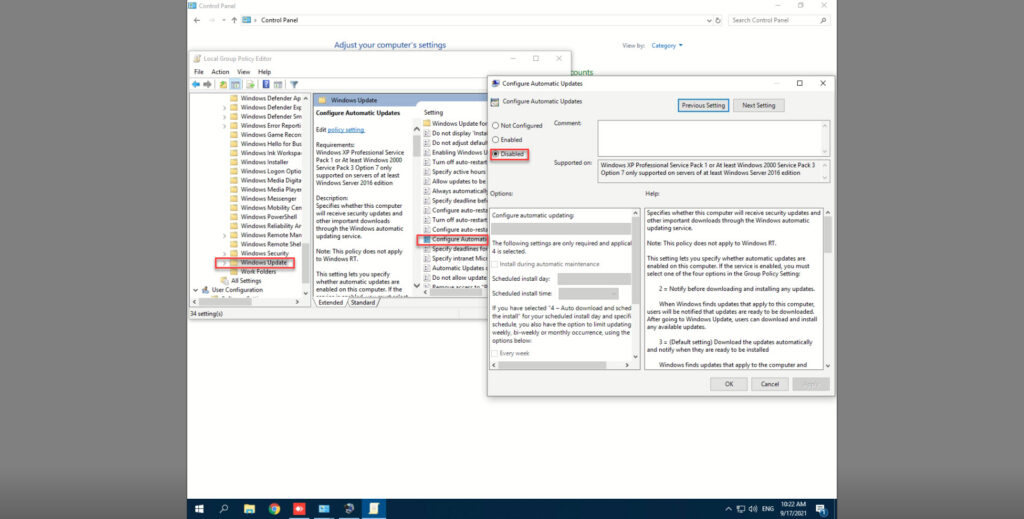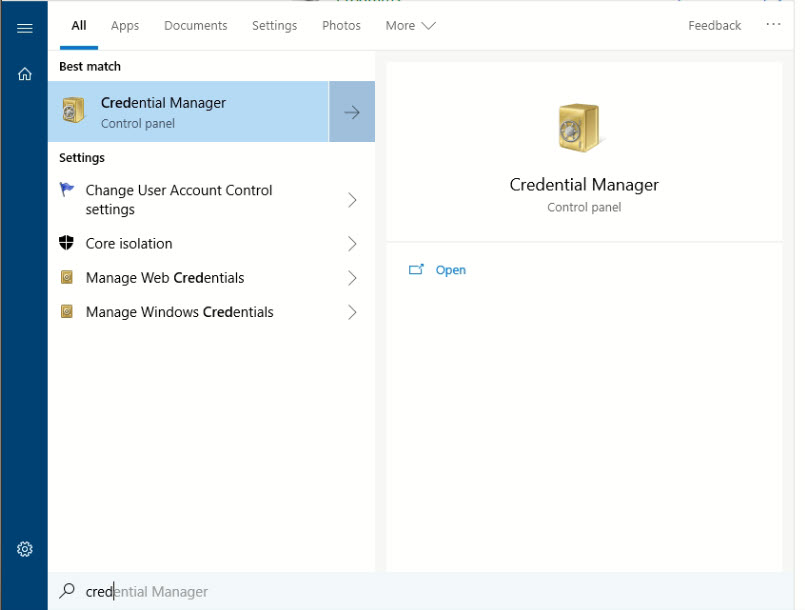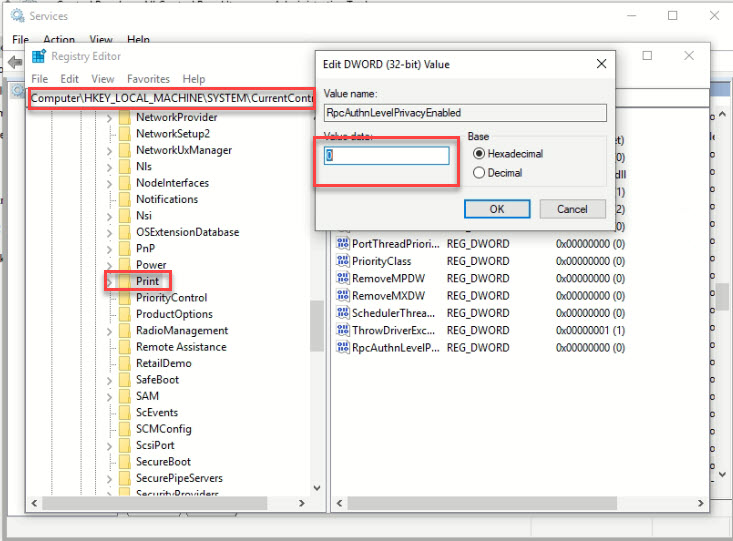Ngày 15/9/2021 vừa qua microsoft tung bản vá Cumulative Update for Windows Để fix lỗi bảo mật PrintNightmare. Tuy nhiên sau khi cập nhật máy chủ thì các máy khách không thể in qua mạng được nữa. Để khắc phục vấn đề này toiyeuit.com đề nghị bạn thử 2 cách sau:
Cách 1: Sửa lỗi error 0x0000011b không in được qua mạng bằng cách gỡ bản cập nhật.
Các bản cập nhật của Microsoft luôn làm chúng ta đau đầu. Hệ thống đang chạy ổn định thì cập nhật 1 cái làm bao việc bị đình trệ. Nhiều công ty yêu cầu IT tắt cập nhật cho server để đảm bảo việc hoạt động liên tục. Cách này tiện nhưng cũng gây ra nhiều rủi ro vì các lỗ hổng bảo mật không được fix kịp thời. Nếu bạn chấp nhận việc này thì hãy gỡ bản cập nhật tháng 9/2021 ra khỏi hệ thống.
Thông tin lỗi: https://msrc.microsoft.com/update-guide/vulnerability/CVE-2021-34527
Cách làm:
Đầu tiên vào run gõ Control.cpl và Enter tiếp đó tìm => Programs and Features
Click View Installed updates Ở bên trái
Gỡ Bản update cài 15/9 hoặc 16/9 (KB5005563 hay KB5005568 tuỳ bản windows 10 bạn đang dùng)
Khởi động lại máy! và bạn đã có thể in được.
Dưới đây là video hướng dẫn:
Nếu lỗi quay trở lại sau vài ngày thì có thể bạn cần tắt windows update.
Vào run gõ GPEDIT.MSC, enter
Tìm mục Administrative Template => Windows Components => Windows Update => Configure Automatic Updates
Chọn mục thành Disabled
Sau khi thực hiện bạn khởi động lại máy là được!
Cách 2: Thao tác trên client để add máy in qua mạng.
Nếu máy chủ cài bản vá lỗi tháng 9 thì khi add máy in qua mạng sẽ báo lỗi: Operation failed with error 0x0000011b, Nếu máy in đã add trước đó sẽ báo lỗi không in được.
Sau khi thử nhiều cách được hướng dẫn trên mạng mình đã tìm được cách sau:
Vào control Panel, mở Credntial Manager
Chọn Mục Windows Credntials
Click vào Add a Windows credential
Nhập địa chỉ IP hoặc server name vào mục Internet or network address
Username: guest
Password: <bỏ trống>
Bấm Ok save lại và thoát khỏi Credential Manager
Đến đây bạn có thể add printer bình thường (Có thể phải gỡ máy in cũ ra rồi add lại)
Update 24/9/2021.
Hôm nay một số bạn có email cho mình fix theo cách 1 ok nhưng vài hôm lại bị update lại bản vá. Cách 2 thì máy được máy không. Sau 1 hồi tìm hiểu mình gửi thêm 1 cách nữa để các bạn thực hiện. Cách này áp dụng trên máy chủ cài máy in và không cần gỡ bản cập nhật nào cả.
B1: Mở regedit.exe
- Tìm đến khoá “HKEY_LOCAL_MACHINE\System\CurrentControlSet\Control\Print”
- Tạo thêm 1 DWORD với tên: RpcAuthnLevelPrivacyEnabled đặt g ía trị là 0
B2: Restart lại Print Spooler service.
Lúc này b ạn có thể thêm máy in từ client và in bình thường!
Hình ảnh:
Chúc các bạn thành công
Các bạn có tạo file batch để làm toàn bộ các công việc trên với nội dung sau:
@echo off cls echo. echo "Fixing registry value..." echo. REG ADD HKEY_LOCAL_MACHINE\System\CurrentControlSet\Control\Print\ /f /v RpcAuthnLevelPrivacyEnabled /t REG_DWORD /d 0 echo. echo "Restarting Print Spooler Service" pause echo. net stop spooler net start spooler pause
Lưu file dưới tên fix.cmd rồi chạy với quyền Adminsitrator nhé!
Tham khảo thêm :