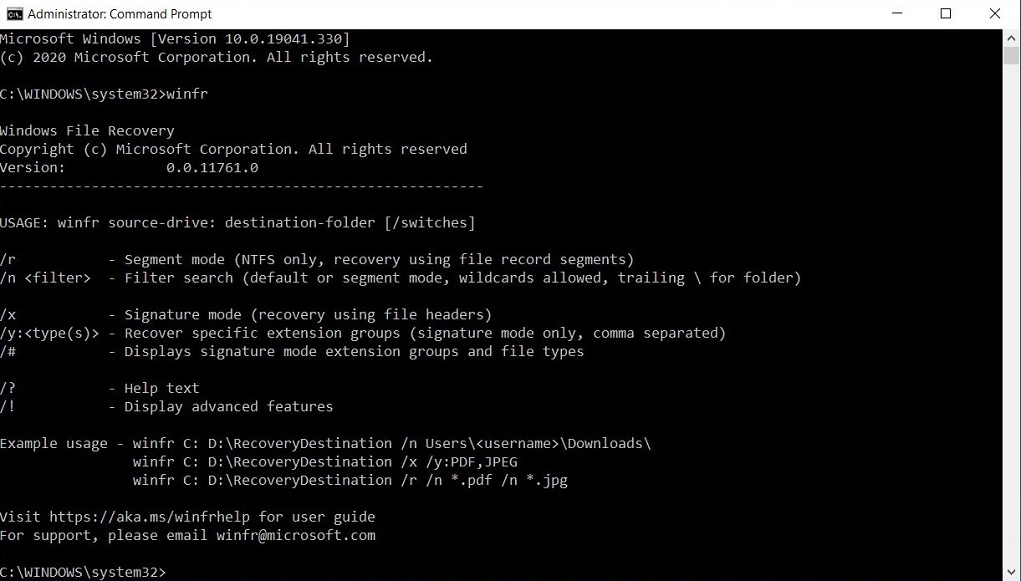Khôi phục các file đã xóa bằng windows File Recovery “chính chủ” từ Microsoft
Windows File Recovery là một công cụ chính thức đến từ Microsoft được phát hành miễn phí với tính năng chính là khôi phục các file đã xóa từ đĩa cứng, thẻ SD, ổ USB và phương tiện lưu trữ khác. Dưới đây là hướng dẫn từng bước chuyên sâu về cách sử dụng công cụ này thông qua cmd của Windows.
NHỮNG GÌ BẠN CẦN BIẾT VỀ khôi phục các file đã xóa
Công cụ Windows File Recovery của Microsoft không có giao diện đồ họa mà nó chỉ sử dụng bằng dòng lệnh trong cửa sổ cmd. Và mình sẽ chỉ cho bạn cách sử dụng nó, đối với một số cá nhân, việc sử dụng một ứng dụng không có giao diện đồ họa khá là phức tạp và đôi khi gặp phải nhiều rắc rối. Nhưng dùng nản chí, hãy đọc kỹ bài viết và làm theo hướng dẫn bạn sẽ quen nhanh thôi.
Công cụ này yêu cầu bạn đã cài đặt Windows 10’s May 2020 (20H1) hoặc phiên bản Windows 10 mới hơn. Nó không chạy trên các phiên bản Windows cũ hơn….(còn một khúc sau nhưng không cần quan tâm lắm)
CÁCH CÀI ĐẶT WINDOWS FILE RECOVERY
Để bắt đầu, hãy cài đặt công cụ Windows File Recovery từ Microsoft Store. Bạn có thể mở Cửa hàng và tìm kiếm với từ khóa Windows Recovery Recovery, hoặc truy cập link bên dưới.
Bạn có thể sử dụng các môi trường dòng lệnh khác như Windows Terminal và PowerShell, nhưng hãy chắc chắn khởi chạy với quyền Admin. (Trong menu Start, nhấp chuột phải vào công cụ và chọn Run as Administrator). Đây là bước quan trọng để khôi phục các file đã xóa và copy vào nơi an toàn!
CÁCH KHÔI PHỤC CÁC TỆP ĐÃ XÓA TRÊN WINDOWS 10
Để sử dụng công cụ này, bạn sẽ chạy winfr, chỉ định ổ đĩa bạn muốn tìm kiếm tệp đã xóa, nơi bạn muốn lưu nó và các tùy chọn kiểm soát những gì công cụ tìm kiếm và cách nó tìm kiếm. Bạn phải lưu tệp đã xóa vào một ổ đĩa khác chỗ đang khôi phục
Đây là định dạng cơ bản:
winfr source-drive: destination-drive: /switches
Sau khi chạy lệnh, công cụ sẽ tự động tạo một thư mục có tên là “Recovery_[date and time]” trên ổ đĩa bạn chọn làm nơi lưu trữ.
NÊN SỬ DỤNG CHẾ ĐỘ NÀO?
Trước khi tiếp tục, bạn nên xác định chế độ mà bạn muốn quét tệp đã xóa. Có ba chế độ:
- Mặc định (Default): là chế độ nhanh nhất, công cụ sẽ quét và tìm tất cả tập tin đã xóa trong ổ cứng của bạn
- Phân mảnh (Segment): tương tự chế độ Mặc định nhưng chậm hơn và kỹ lưỡng hơn.
- Chữ ký (Signature): có thể tìm kiếm các tệp theo định dạng, nó hỗ trợ các tệp ASF, JPEG, MP3, MPEG, PDF, PNG và ZIP. (Tìm kiếm các tệp ZIP cũng đồng nghĩa với việc công cụ sẽ tìm các tài liệu Office được lưu trữ ở các định dạng như DOCX, XLSX và PPTX).
Xác định định dạng ổ cứng hiện tại (HDD format types: FAT/exFAT/NTFS/ReFS)
Điều cần làm tiếp theo là bạn cần xác định định dạng ổ cứng bạn cần quét thuộc loại gì. Để tìm thấy điều này, hãy mở File Explorer, nhấp chuột phải vào ổ cứng và chọn Properties. Bạn sẽ thấy định dạng hệ thống ổ cứng tại mục File system của tab General.
Đến đây bạn sẽ lựa chọn chế độ quét phù hợp với ổ cứng như sau:
- Bạn đang cố gắng tìm một tệp mà bạn đã xóa gần đây trên một ổ đĩa được định dạng bằng NTFS, đây là hệ thống tệp Windows 10 mặc định? Sử dụng chế độ Mặc định.
- Trong tình huống bạn đã xóa tệp nhiều lần, đã lỡ định dạng ổ cứng hoặc đang khôi phục một ổ cứng bị lỗi với định dạng NTFS, hãy sử dụng chế độ Phân mảnh (Segment) trước, nếu không khả quan thì hãy thử tiếp với chế độ Chữ ký (Signature).
- Bạn đang cố gắng tìm một tệp được lưu trữ trên ổ đĩa FAT, exFAT hoặc ReFS? Hãy sử dụng chế độ Chữ ký (Signature). Vì chế độ Mặc định và Phân đoạn chỉ hoạt động trên các hệ thống tệp NTFS.
Nếu bạn không chắc chắn thì hãy sử dụng từng chế độ, bắt đầu từ chế độ Mặc định.
CÁCH KHÔI PHỤC TỆP Ở CHẾ ĐỘ MẶC ĐỊNH (DEFAULT)
Để sử dụng chế độ mặc định, bạn sử dụng tùy chọn /n trước từ khóa hoặc đường dẫn (path) cần tìm:
Để tìm kiếm một tệp có tên document.docx, bạn sẽ sử dụng /n document.docx. Bạn cũng có thể chỉ định một đường dẫn đầy đủ đến tệp, chẳng hạn như /n \Users\ADMIN-PC\Documents\document.docx
Để tìm kiếm tất cả các tệp trong thư mục Documents nếu tên người dùng của bạn là ADMIN-PC, bạn sẽ sử dụng /n \Users\ADMIN-PC\Documents.
Sử dụng dấu “*” để tìm kiếm tất cả tập tin theo định dạng. Ví dụ: /n \Users\ADMIN-PC\Documents\*.docx sẽ tìm thấy tất cả các tệp DOCX có trong thư mục Documents.
“Sau tất cả” . Để tìm kiếm các tệp DOCX trên ổ C: và sao chép chúng vào ổ D:, bạn sẽ chạy lệnh sau:
winfr C: D: /n *.docx
Nếu có thông báo xác nhận, bạn cần gõ chữ “y” để tiếp tục.
Như chúng tôi đã đề cập ở trên, bạn sẽ tìm thấy các tệp được khôi phục trong thư mục có tên là Recovery_[date and time] trên ổ đĩa đích mà bạn đã chỉ định trong dòng lệnh (ở ví dụ là ổ D).
Cách tìm kiếm các tập tin đã xóa theo từ khóa
Để tìm kiếm tất cả tập tin theo một từ khóa, bạn hãy sử dụng dấu “*“. Ví dụ, để tìm tất cả tập tin có từ khóa “tienich” trong tên tập tin, không phân biệt đinh dạng gì thì chúng ta sử dụng lệnh sau:
winfr C: D: /n *tienich*
Bạn cũng có thể chỉ định tìm kiếm nhiều định dạng với tùy chọn /n. Ví dụ, để tìm tất cả các tệp Word, Excel và PowerPoint, bạn sẽ chạy như sau:
winfr C: D: /n *.docx /n *.xlsx /n *.pptx
Để tìm kiếm một tệp cụ thể mà bạn đã chắc chắn đúng tên tệp và nơi lưu trữ thì sử dụng lệnh như sau:
winfr C: D: /n \Users\ADMIN-PC\Documents\ten_tap_tin.pdf
CÁCH KHÔI PHỤC TỆP TRONG CHẾ ĐỘ PHÂN ĐOẠN (SEGMENT)
Chế độ Phân đoạn gần giống như chế Độ mặc định nhưng nó sẽ quét tìm kỹ hơn. Về cách sử dụng chế độ này cũng tương tự như chế độ Mặc định và các bạn chỉ cần thêm tùy chọn /r vào trước tùy chọn /n trong chế độ Mặc định.
Vì vậy, nếu bạn tìm trong chế độ Mặc định nhưng không thấy gì, hãy thêm tùy chọn /r vào và thử lại nhé.
CÁCH KHÔI PHỤC TỆP Ở CHẾ ĐỘ CHỮ KÝ (SIGNATURE)
Chế độ này hoạt động có phần khác hơn hai chế độ mình đề cập phía trên. Nó chỉ có thể tìm thấy các tệp đã xóa theo các loại nhất định.
Để sử dụng chế độ Chữ ký bạn cần thêm tùy chọn /x phía trước và /y: để liệt kê các nhóm loại tệp bạn muốn tìm kiếm.
Đây là danh sách các loại tệp được hỗ trợ và các nhóm chúng được sắp xếp vào, được lấy từ tài liệu của Microsoft:
- ASF : wma, wmv, asf
- JPEG : jpg, jpeg, jpe, jif, jfif, jfi
- MP3 : mp3
- MPEG : mpeg, mp4, mpg, m4a, m4v, m4b, m4r, Mov, 3gp, qt
- PDF : pdf
- PNG : png
- ZIP : zip, docx, xlsx, pptx, odt, ods, odp, odg, odi, odf, odc, odm, ott, otg, otp, ots, otc, oti, otf, oth
Lưu ý về tệp zip:
Loại tệp ZIP sẽ bao gồm các tài liệu Microsoft Office và OpenDocument.
Bạn có thể xem danhh sách này bằng câu lệnh sau
winfr /#
Giả sử bạn muốn tìm kiếm các hình ảnh trong ổ E: với nhóm JPEG và lưu chúng vào ổ D:. Bạn sẽ chạy lệnh sau (lưu ý các dấu cách):
winfr E: D: /x /y:JPEG
Bạn cũng có thể tìm kiếm nhiều nhóm định dạng bằng cách sử dụng câu lệnh sau:
winfr E: D: /x /y:JPEG,PDF,ZIP
XEM THÊM HƯỚNG DẪN BẰNG CÂU LỆNH WINFR
Ngoài những thông tin hướng dẫn phía trên, nếu bạn cần nhiều hướng dẫn hơn nữa thì bạn có thể sử dụng lệnh winfr /? để công cụ hiển thị tất cả hướng dẫn cho bạn xem và thực hiện.
Ngoài ra, bạn cũng có thể xem thêm các tùy chọn nâng cao bổ sung trong Windows File Recovery thông qua tùy chọn câu lệnh như sau winfr /!
TỔNG KẾT
Nếu chưa thỏa mãn với việc sử dụng Windows File Recovery, hãy thử dùng EaseUS Data Recovery. Đây là công cụ hãng thứ 3 mạnh mẽ giúp bạn lấy lại dữ liệu xóa nhầm trên máy tính nhanh nhất, dễ sử dụng nhất.
Đừng quên ấn like hay chia sẻ bài viết này với bạn bè nếu cảm thấy hữu ích nhé! Chúc các bạn thành công.