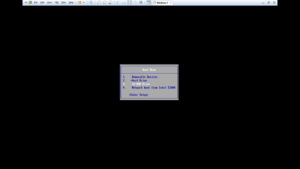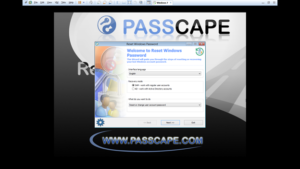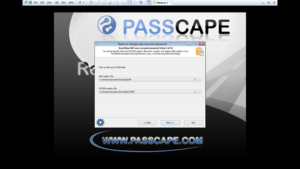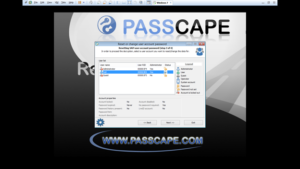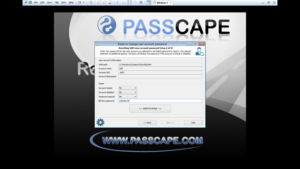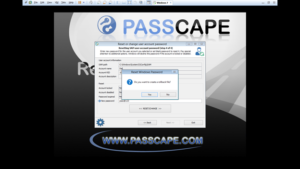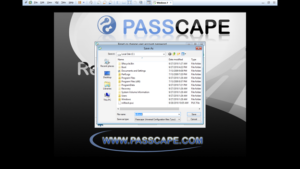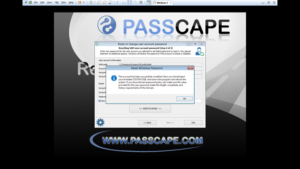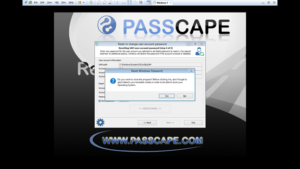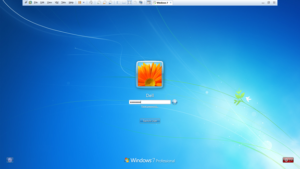Nhiều người trong mỗi chúng ta thường có thói quen đặt password cho máy tính để bảo mật thông tin riêng tư. Vì vậy bị mất mật khẩu hoặc khóa tài khoản windows là vấn đề hay gặp nhất. Vậy làm thế nào để đăng nhập. Bài viết dưới đây mình sẽ Hướng dẫn sử dụng Passcape để reset password windows.
Hướng dẫn reset password windows bằng usb boot
Phần 1: Chuẩn bị
- File ISO Passcape Reset Windows Password
- Bạn có thể tải phần mềm tại đây: Link Google Driver
- USB 4GB trở lên
- Phần mềm RUFUS
Phần 2: Sử dụng rufus tạo USB cài đặt Passcape
- Tạo USB cài đặt Passcape Reset Windows Password từ file ISO bằng rufus, chọn chuẩn boot là GPT partition scheme for UEF
- Các bạn có thể tham khảo cách tạo USB boot tại đây: USB BOOT
- Cắm USB boot chứa phần mềm Passcape vào
- Khởi động lại máy, chọn boot từ USB:
- Sau khi chọn boot từ USB giao diện phần mềm sẽ hiện lên, ta tích chọn SAM như hình và nhấn Next:
- Tiếp tục ta nhấn Next:
- Ta nhấn chọn vào user muốn reset lại mật khẩu và chọn Next:
- Ta nhập mật khẩu mới vào ô New Password:
- Chọn RESET/CHANGE và chọn Yes để xác nhận:
- Ta chọn lưu File ở ổ bất kỳ ổ nào ở đây mình chọn ổ C:
- Chọn OK để xác nhận:
- Ta chọn Exit để tắt chương trình và khởi động lại máy:
- Sau khi khởi động lại máy tính ta nhập mật khẩu đăng nhập mới vào:
- Vậy là xong rất đơn giản phải không.
Kết Luận:
Qua bài viết chắc bạn đã nắm được cách cài đặt và thay đổi mật khẩu đăng nhập mà mình có thể tự thực hiện được một cách thuận tiện nhất, hy vọng bài viết này sẽ giúp ích được phần nào cho các bạn.
Mọi ý kiến đóng góp xin hãy comment bên dưới.
bạn có thể xem thêm Hướng dẫn sử dụng nhiều tài khoản skype trên desktop hoặc Khắc phục lỗi giao diện Adobe Photoshop bị phóng to, thu nhỏ trên màn hình độ phân giải cao
Chúc các bạn thành công!