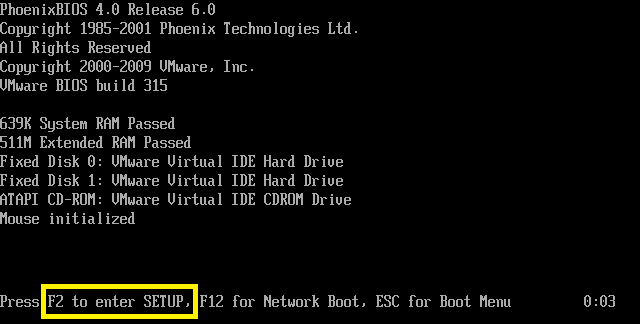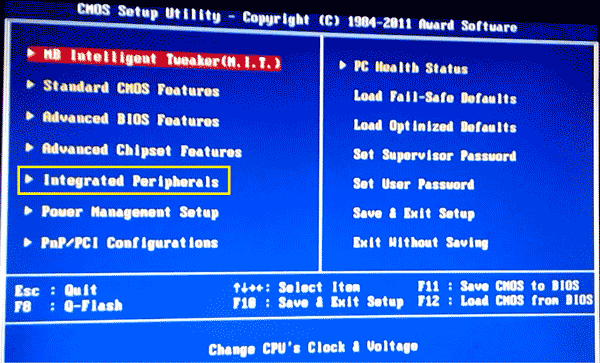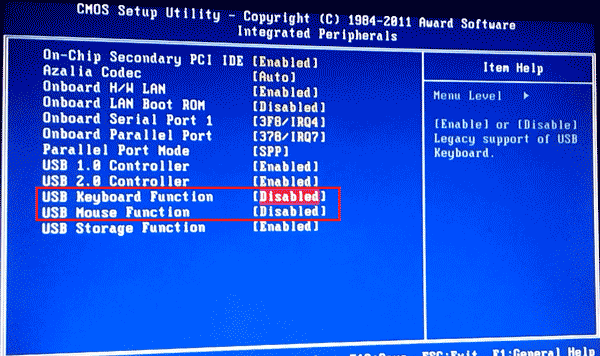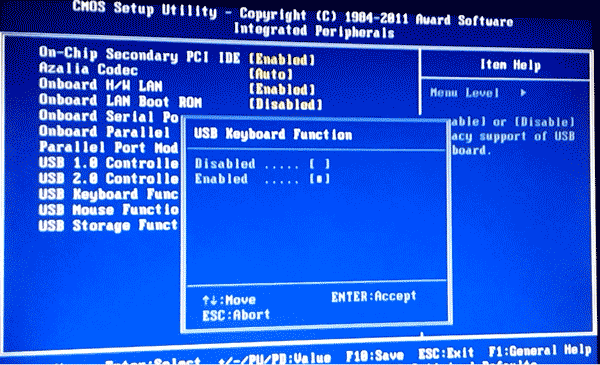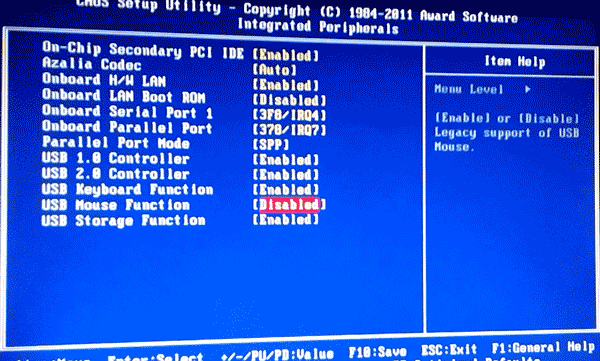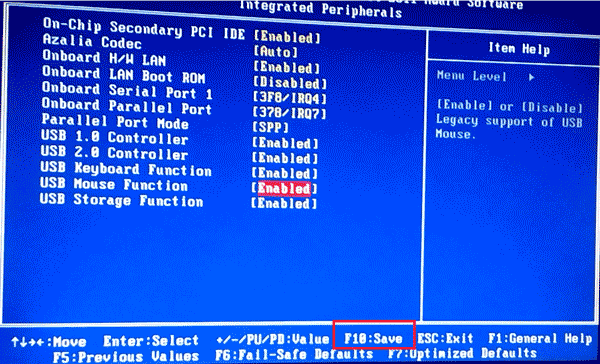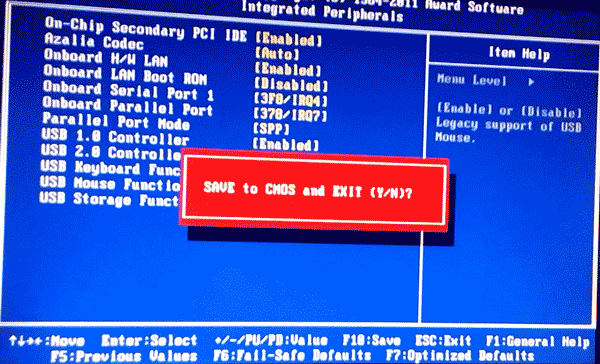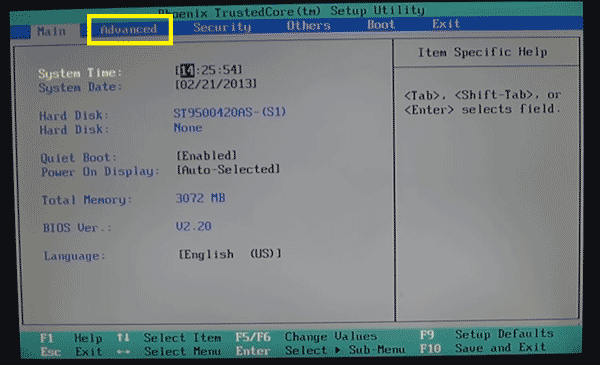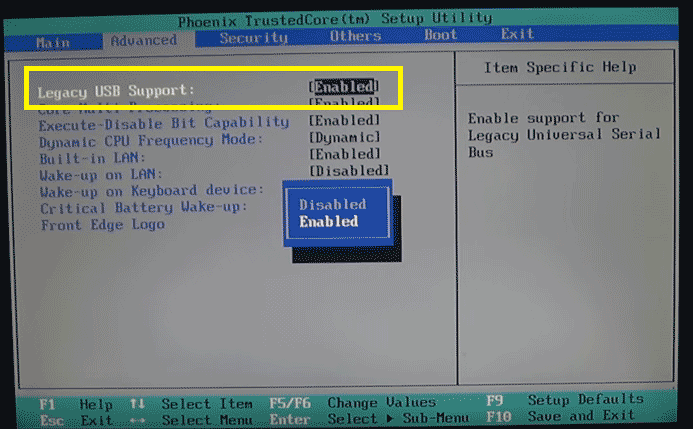Với các máy tính bàn, đôi khi bạn sẽ gặp tình trạng không sử dụng được bàn phím và chuột khi: khởi động Boot usb cài Win. Một số trường hợp gặp phải thông báo “Press any to boot from USB..” nhưng ấn các phím vẫn không được… thì hãy cùng toiyeuit.com tìm khách khắc phục bằng vài cách nêu trong bài viết nhé.
Không nhận bàn phím, chuột do cắm nhầm cổng.
Các tình trạng trên xảy ra là do mặc định máy tính bàn chỉ hỗ trợ chuột và bàn phím có cổng cắm tròn (PS/2) nhưng chúng ta sử dụng chuột và bàn phím qua cổng cắm USB như hình dưới:
Để khắc phục tình trạng này bạn cần khởi động vào BIOS và chỉnh sữa thiết lập. Để thể sử dụng chuột và bàn phím qua cổng USB bình thường hãy làm theo các bước sau:
Lưu ý: Với các máy tính bàn sử dụng mainboard thế hệ mới được sản xuất 4 năm gần đây, (ví dụ các mainboard hỗ trợ RAM DDR4, CPU core i thê hệ thứ 6,.. ) thông thường sẽ bị lỗi này khi cài Windows 7 và lỗi này cũng thường xuất hiện kèm với lỗi A required CD/DVD drive device driver is missing. Với các máy tính này tốt nhất là các bạn cài Windows 8.1 hoặc Windows 10. Nếu bạn vẫn muốn cài Windows 7 thì các bạn có thể tạo USB Boot cài Windows 8/8.1 sau đó cài Windows 7 từ ổ cứng thì sẽ không bị lỗi này nữa.
Cách khắc phục:
Bước 1: Khởi động vào BIOS của máy tính.
Để vào được BIOS thì các bạn cần khởi động máy tính lên và ấn liên tục phím tắt vào BIOS. Phím này thường hiển thị khi các bạn vừa mở máy dưới dạng SETUP hoặc BIOS tùy máy tính.
Như máy tính của mình ở hình dưới, khi khởi động máy tính lên thì nó hiển thị dòng F2 to enter SETUP nên phím tắt của BIOS máy mình là F2. Với các máy tính khác nếu các bạn thấy có phím nào gần chữ BIOS hoặc SETUP thì các bạn hãy ấn nút đó để vào BIOS. Nếu các bạn không thấy phím tắt vào BIOS xuất hiện thì hãy thử các phím F2, ESC, Delete, F12 để vào BIOS.
Bước 2: Bật chế độ hỗ trợ bàn phím và chuật qua cổng cắm USB
Sau khi vào BIOS, với mỗi máy tính thì có thể có các giao diện khác nhau. Với các giao diện bạn chỉ cần bật Enable các tính năng: USB keyboard function và USB Mouse Function hoặc Legacy USB Support.
Với máy tính bàn dùng main Gigabyte thì BIOS sẽ có giao diện như hình dưới, khi đó bạn hãy sử dụng các phím mũi tên lên xuống và phím Enter để chọn dòng Integrated Peripherals như mình khoan hình vàng ở dưới:
Sau đó bạn di chuyển lần lượt tới các dòng USB Keyboard Function, USB Bouse Function ấn phím Enter và chuyển trạng thái của nó từ Disabled sang Enabled.
Sau khi chuyển 2 thông số trên sang Enabled như hình trên bạn hãy ấn F10 và Enter để lưu lại các thay đổi cài đặt vừa thực hiện. Với các máy tính khác thì phím lưu có thể là phím khác, khi đó bạn hãy để ý ở góc màn hình có tên phím nào gần chữ Save thì ấn phím đó (như hình trên mình có khoan màu đỏ F10: Save).
Sau đó là bạn đã có thể sử dụng chuột và bàn phím bình thường.
Giao diện bios Main Phoenix thì làm thế nào?
Với giao diện BIOS của main Phoenix như hình dưới thì sau khi vào BIOS bạn hãy dùng phím mũi tên phải dể qua tab Advanced.
Tại đây bạn cũng thực hiện tương tự nhưng với thông số Legacy USB Support chuyển sang Enabled rồi cũng Save bằng phím F10.
Do có khá nhiều loại BIOS nên mình chưa thể tổng hợp đầy đủ để giới thiệu chi tiết với các bạn, nhưng dù là BIOS nào thì việc khắc phục tình trạng không sử dụng được bàn phím và chuột cũng là bật Enable chức năng USB Legacy Support hoặc USB Keyboard Function và USB Mouse Function nên nếu BIOS của bạn có khác với 2 giao diện BIOS mà mình giới thiệu thì bạn hãy cố gắng thực hiện tương tự nhé ^^.
Lời kết
Hy vọng thông qua bài viết này bạn có thể khắc phục được tình trạng không nhận bàn phím và chuột khi Boot USB cài Win. Nếu thấy bài viết hữu ích thì đừng ngần ngài chia sẻ nó với bạn bè của bạn nhé.
xem thêm:
Cách tăng kích cỡ chữ trên máy tính
Khắc phục lỗi giao diện Adobe Photoshop bị phóng to, thu nhỏ trên màn hình độ phân giải cao