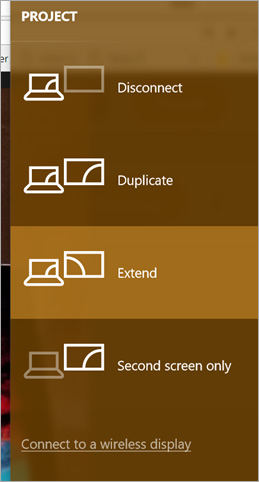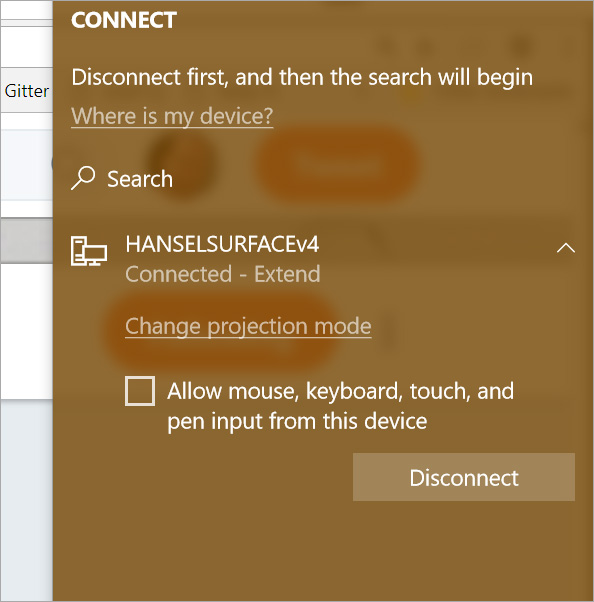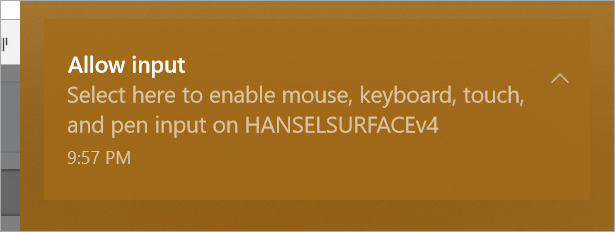Có thể với công việc văn phòng bình thường của bạn thì một màn hình máy tính là đủ dùng. Nhưng với dân lập trình hoặc một số lĩnh vực khác thì việc sử dụng hai màn hình trở nên tiện lợi hơn nhiều. Chỉ cần những thiết bị của bạn đang chạy hệ điều hành Windows 10 thì cách Connect to a Wireless Display sau đây sẽ giúp bạn.
Cách biến laptop thành một màn hình thứ hai
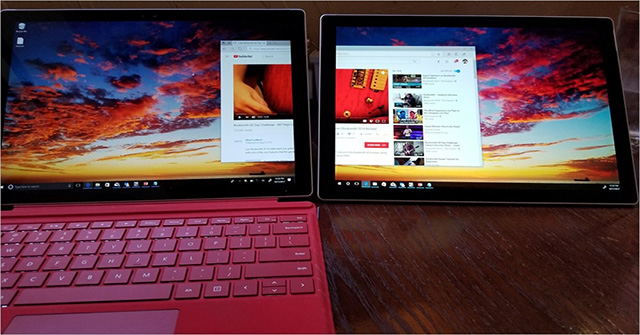
Bạn thực hiện lần lượt các truy cập sau trên laptop muốn làm màn hình thứ hai: Settings >> System >> Projecting to this PC rồi thực hiện thiết lập sao cho tối ưu bảo mật nhất và phù hợp với ý bạn.
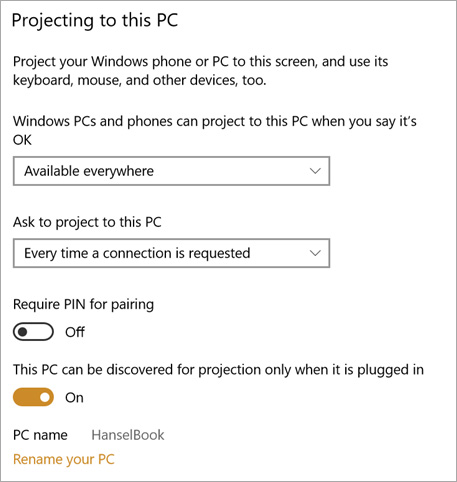
Trên máy tính chính, bạn thực hiện nhấn tổ hợp phím Windows + P để chiếu hình ảnh lên màn hình thứ hai (giống như thao tác chiếu hình ảnh lên máy chiếu). Bạn click vào dòng chữ Connect to a Wireless Display phía dưới cùng.
Bạn chờ một lúc để máy quét xung quanh rồi thực hiện thao tác mở rộng (extend) hoặc tiến hành sao chép (duplicate) vì khi đó Windows hiểu thiết bị được sử dụng có chức năng như màn hình thứ hai.
Ngoài ra, với những TV có hỗ trợ Roku, Miracast hay Amazon Fires thì bạn có thể sử dụng tính năng này, biến TV thành màn hình thứ hai dễ dàng.
Chú ý: Tùy thuộc vào tác vụ bạn sử dụng mà ảnh hưởng đến tốc độ hiển thị thông tin trên màn hình chứ không phải lúc nào cũng nhanh. Nếu bạn chỉ thực hiện một tác vụ đơn giản như xem một video Youtube chẳng hạn thì không ảnh hưởng gì đến tốc độ hiển thị. Nhưng nếu chơi những game quá nặng hay sử dụng những công cụ xử lý đồ họa ngốn nhiều tài nguyên trên màn hình này thì tốc độ hiển thị chậm là khó tránh khỏi. Còn nếu chỉ thực hiện những tác vụ của dân văn phòng bình thường như đánh máy, duyệt web thì không vấn đề gì.
Một điều thú vị của tính năng này là bạn có thể kết nối chung với người khác thông qua máy tính thứ hai này, nghĩa là người khác có thể ghép nối với bạn và thực hiện nhập liệu hay sử dụng chuột trên màn hình này dễ dàng.