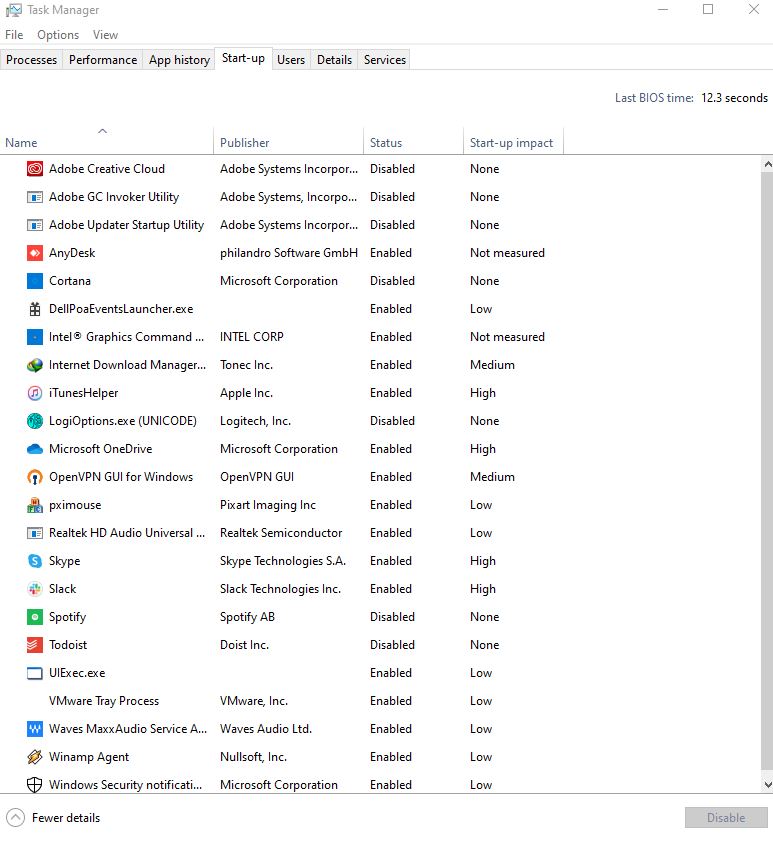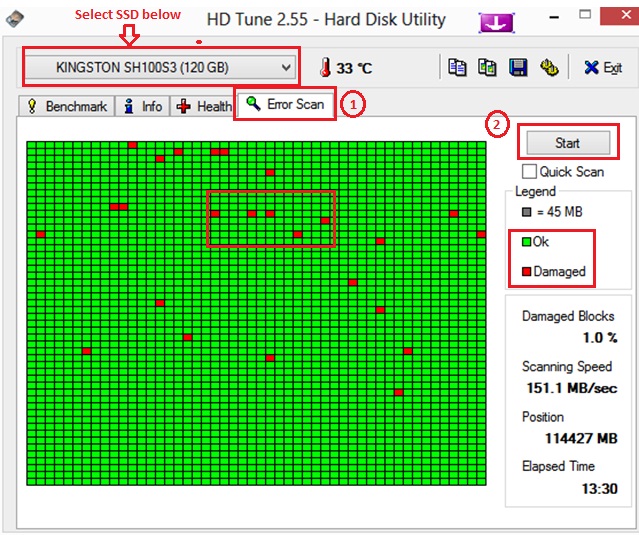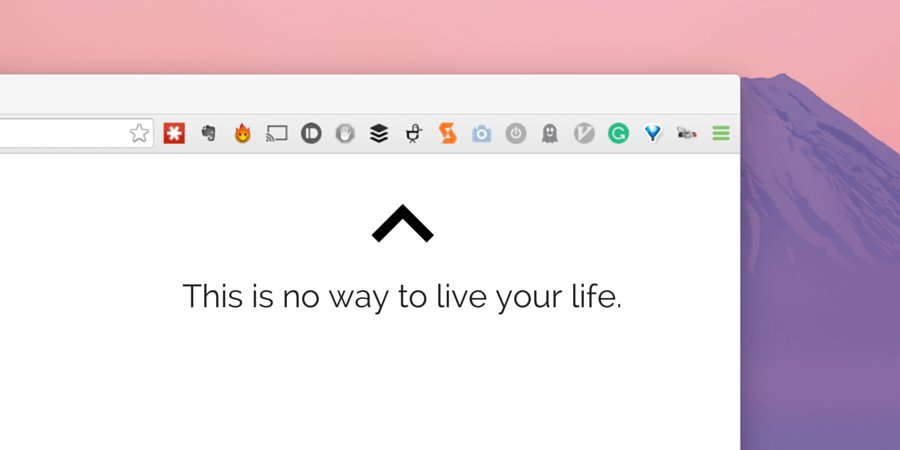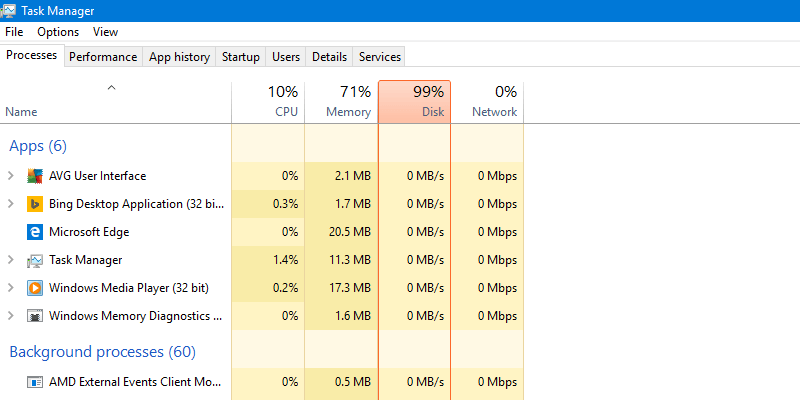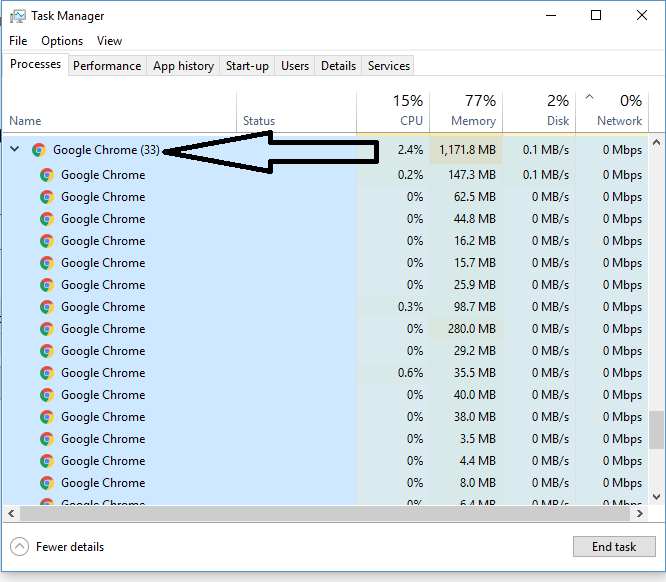Máy tính chạy chậm do những nguyên nhân nào?
Trong thời gian làm kỹ thuật viên ở cửa hàng sửa chữa máy tính mình gặp nhiều trường hợp máy tính bị chậm. Có nhiều nguyên nhân đẫn đến máy tính chạy chậm so với lúc mới mua. Mình chỉ liệt kê các nguyên nhân chính thường gặp để mọi người có thể tự xử lý và khắc phục nguyên nhân gây lag máy. Hãy cùng Blog quản trị hệ thống tăng tốc máy tính nào!.
Các nguyên nhân chính gây lag máy: Chạy nhiêu chương trình, do ổ cứng, ứng dụng bị treo (lỗi) chiếm CPU hoặc RAM, Bộ nhớ RAM bị đầy, máy nhiễm virus. Ta sẽ xử lý từng trường hợp một.
Một số thuật ngữ cần nắm:
Chương trình – Ứng dụng – phần mềm – Application
Bộ nhớ – RAM
Ổ đĩa cứng – Ổ đĩa SSD – Bộ nhớ lưu trữ – Đĩa cứng
Virus – Mã độc – Ransomware
Phần mềm diệt virus – Anti-Virus
[no_toc]1. Máy tính load nhiều ứng dụng khi khởi động (auto-startup)
Nguyên nhân này phải kế đến đầu tiên vì hầu hết các ứng dụng đều muốn chạy thường trực ngay khi boot máy. Khi có quá nhiều chương trình chạy ngay lúc khởi động thì máy tính phải chờ load hết các chương trình đó, do đó thời gian khởi động máy lâu và máy chạy chậm do nhiêu chương trình chiếm hết bộ nhớ ram.
Khắc phục
Mac: Đi theo đường dẫn Applications / Systems Preferences / User Groups / Login Items, sau đó bỏ chọn các chương trình không cần thiết. Xóa các biểu tượng trên màn hình mà bạn không sử dụng bằng cách bỏ chúng hoặc trong trường hợp các tệp bạn đã lưu vào máy tính để thuận tiện, sắp xếp lại vào thư mục thích hợp.
Windows 8 và 10: Phím Windows + X / Task Manager / tab Startup , sau đó nhấp chuột phải vào các chương trình bạn muốn xóa và chọn Disable.
Windows 7 trở lên: Nút Start , sau đó tìm kiếm System Configuration. Chuyển đến tab Startup , sau đó bỏ chọn từng chương trình nếu bạn không muốn bắt đầu khi hệ thống khởi động.
2. Ổ cứng của bạn bị lỗi
Một ổ cứng gần hết tuổi thọ là một vấn đề phổ biến. Ổ đĩa cứng được tạo thành từ các bộ phận chuyển động quay hàng ngàn lần một ngày và chúng bị hao mòn. Nói chung, sau hai đến ba năm sử dụng ổn định, có khả năng cao là một ổ cứng bị hỏng.
Ngược lại, các ổ đĩa trạng thái rắn (SSD) không gặp phải sự xuống cấp giống như phần cứng vật lý và có tuổi thọ từ tám đến mười năm. Các ổ đĩa trạng thái rắn cũng nhanh hơn mười lần so với ổ cứng tiêu chuẩn và bạn đang xem xét từ thời gian khởi động từ ba đến năm phút đến 15-20 giây, theo ông Schoeffler nói. Tuy nhiên, SSD đắt hơn trên mỗi gigabyte dung lượng lưu trữ – đó không phải là vấn đề nếu bạn sử dụng ổ 2TB nhưng có thể đắt nếu bạn cần ổ đĩa để lưu trữ tệp ảnh hoặc video lớn.
Khắc phục
Chạy kiểm tra ổ cứng:
Windows 7, Vista: Theo đường dẫn Windows Explorer / Computer / right-click on drive / Properties / Tools / Check Now. Bạn có thể chọn Scan for and attempt recovery of bad sectors. Điều này sẽ ngăn máy tính của bạn truy cập vào bất kỳ khu vực xấu nào của Ổ cứng, nhưng cũng có thể tăng thời gian quét lên vài giờ.
Mac: Đi tới Applications / Utilities / Disk Utility, sau đó tô sáng ổ cứng đang được đề cập và nhấp vào First Aid ở đầu màn hình.
Nói chung, tránh làm rơi, ném hoặc gây ra tác động đến ổ cứng để kéo dài tuổi thọ của nó. Tại một số điểm, bạn cũng có thể xem xét nâng cấp ổ cứng của mình: Vượt chúng tôi có xu hướng khuyên bạn nên nâng cấp lên các ổ đĩa trạng thái rắn.
3. Ổ cứng của bạn đã đầy 95%
Khi ổ cứng của bạn đầy đến 95%, máy tính có thể chậm 50%. Tại thời điểm này, không có không gian để lưu các tệp tạm thời cần thiết cho các chương trình vận hành, vì vậy, nếu như HĐH không biết cách chạy đúng nữa, thì ông nói.
Dung lượng ổ cứng được chiếm bởi các chương trình, cập nhật chương trình và tải xuống, cũng như các tệp tạm thời và các tệp liên quan của các chương trình đã xóa, do đó bạn có thể xóa một lượng không gian tốt chỉ bằng cách dọn sạch thùng rác của mình. Kiểm tra tình hình ổ cứng của bạn bằng cách (Mac) nhấp vào Apple và chọn About this Mac hoặc (Windows) nhấn Start / Computer và nhấp chuột phải vào ổ cứng chính (thường là C :), sau đó đi đến Properties.
Khắc phục
Làm sạch sâu máy tính của bạn các tệp không cần thiết từ các chương trình không sử dụng đến tải xuống không còn tồn tại và các tệp tạm thời. Điều này có thể bao gồm bloatware mà các nhà sản xuất tải trước vào các máy tính được cho là chạy các tiện ích hoặc dọn dẹp. Sao lưu hệ thống và các điểm khôi phục cũng có thể chiếm một lượng lớn dung lượng, vì vậy đừng giữ nhiều phiên bản sao lưu hơn mức bạn thực sự cần. Để tối ưu hóa không gian, bạn cũng có thể muốn di chuyển tệp sang dịch vụ lưu trữ đám mây. Khuyến nghị chương trình CCleaner (Mac / Windows) miễn phí để dễ dàng xóa các tệp không cần thiết, bao gồm cả các tệp tạm thời được tạo bởi trình duyệt.
Tự hỏi về nghi thức làm sạch máy tính cổ xưa? Điều đó chỉ khi bạn vì một số lý do vẫn sử dụng Windows XP trở lên – PC Windows mới hơn và tất cả các máy Mac không yêu cầu chống phân mảnh thủ công.
Xem thêm: Khắc phục lỗi ổ cứng bị đầy bất thường
4. Trình duyệt của bạn có quá nhiều tiện ích bổ sung
Tiện ích mở rộng trình duyệt có thể nâng cao trải nghiệm web của bạn một cách hữu ích (như trình chặn quảng cáo hoặc trình chuyển đổi đơn vị tôi sử dụng) – nhưng chúng cũng có thể là thủ phạm làm chậm máy tính của bạn bằng cách ăn hết sức mạnh xử lý. Tất cả các tiện ích mở rộng đều được tạo ra bằng nhau – một số tiện ích bổ sung có thể tự xưng là trình chặn cửa sổ bật lên hoặc trình bảo vệ tìm kiếm, nhưng chúng có thể là phần mềm quảng cáo trình duyệt có thể làm chậm máy tính của bạn bằng cách tải xuống quảng cáo và bật lên quảng cáo mỗi khi bạn mở trình duyệt. Dưới đây là ảnh chụp thường gặp trên máy tính của khách hàng mà tôi đã xử lý.
Khắc phục
Vô hiệu hóa hoặc xóa các tiện ích mở rộng và thanh công cụ bạn không thực sự cần:
Firefox: Nhấn nút menu ở phía bên phải, chọn Tiện ích / Tiện ích mở rộng, sau đó chọn tắt hoặc xóa cho từng mục trong danh sách.
Chrome: Nhấp chuột phải vào bất kỳ nút 3 chấm/Công cụ khác / Tiện ích mở rộng, sau đó bỏ chọn hộp để tắt một mục cụ thể hoặc nhấp vào thùng rác để tạm biệt nó.
Safari: Nhấn Safari (trên cùng bên trái) / Tùy chọn / Bảo mật / Tiện ích mở rộng, sau đó chọn một mục để gỡ cài đặt. Bạn cũng có thể tắt tất cả Tiện ích mở rộng tại đây.
Internet Explorer: Công cụ / Quản lý tiện ích bổ sung / Hiển thị tất cả các tiện ích bổ sung, sau đó chọn (các) người vi phạm và nhấp vào vô hiệu hóa hoặc xóa.
Edge: Cài đặt và Thêm / Tiện ích mở rộng, sau đó xóa mọi thứ bạn không cần.
5. Bạn đang chạy quá nhiều chương trình cùng một lúc
Làm một nghìn tỷ việc cùng một lúc chính xác là lý do tại sao chúng ta có máy tính, nhưng đến một lúc nào đó, bó trí tuệ nhân tạo nhỏ bé của bạn sẽ chùn bước. Khả năng của máy tính của bạn để chạy nhiều chương trình cùng một lúc dựa trên RAM (bộ nhớ truy cập ngẫu nhiên), cho phép nó chuyển từ xử lý chương trình này sang chương trình khác có vẻ trôi chảy, nhưng nếu nhu cầu của các chương trình mở vượt xa máy tính của bạn bộ nhớ và sức mạnh xử lý, bạn sẽ nhận thấy sự chậm lại.
Khắc phục
Đi vào Task Manager (Windows; Ctrl+Alt+Del) hoặc Activity Monitor (Mac; Cmd+Space, nhập vào thanh), Spotlight), để xem chương trình nào đang mở và tăng sức mạnh xử lý.
Sau đó tắt những người bạn không cần. Đối với máy Mac, Windows 10, Windows 7 và các phiên bản Windows trước đó, bạn có thể đóng các chương trình từ menu file. Trong Windows 10 và 8, các chương trình được xây dựng để chúng chạy trong nền trong một thời gian, sau đó tự động tắt. Nhưng nếu bạn muốn tắt thủ công một lần và đảm bảo tất cả các tệp được liên kết tắt với nó, hãy kéo từ đỉnh màn hình xuống dưới cùng và giữ ở đó cho đến khi biểu tượng lật qua.
6. Quá nhiều tab trình duyệt đang mở
Nếu bạn đang ở trong hàng tá các tab mở (Bạn hoàn toàn tốt hơn để không bao giờ mất liên kết, bạn khẳng định), trình duyệt của bạn có khả năng ăn cắp nhiều hơn so với tỷ lệ RAM hợp lý của nó. Khi bạn mở một tab trình duyệt mới, nó sẽ được lưu trong RAM. Nếu bạn chỉ còn một ít RAM trống, bạn sẽ hết chỗ để xử lý mọi thứ đang hoạt động, vì vậy máy tính bị chậm lại.
Nhiều trình duyệt mở cũng có thể làm chậm công việc và bạn sẽ có thêm điểm chậm nếu bất kỳ tab nào cũng tự động làm mới (giả sử, một blog trực tiếp). Hơn nữa, việc có rất nhiều tab trình duyệt chứa đầy thông tin được cho là quan trọng không thực sự giúp ích cho hiệu quả hay sự chú tâm của chúng ta.
Khắc phục
Đánh dấu các liên kết các trang cần thiết ( trong thư mục Dấu trang ) và tắt các tab đó. Thậm chí tốt hơn, One-Tab cho Chrome và Firefox thực hiện công việc cho bạn, biên dịch tất cả các tab đang mở của bạn thành một danh sách đơn giản trên một tab, sau đó có thể được truy cập khi cần.
7. Các ứng dụng chạy ngầm sử dụng nhiều tài nguyên xử lý
Có nhiều loại ứng dụng chạy ngầm như: Các services của windows, các ứng dụng diệt virus, giám sát hệ thống, các chương trình chat, nghe nhạc hay xem phim. Chúng thường sử dụng nhiều CPU nên gây tình trạng máy chạy chậm
Khắc phục
Kiểm tra xem có bao nhiêu chương trình và quy trình xử lý đang sử dụng bằng cách vào Task Manager (Windows) hoặc Activity Monitor (Mac). Đối với cả hai, hãy nhấp vào tab CPU để đặt hàng các chương trình theo mức độ xử lý của chúng. Nếu một chương trình mà bạn không tích cực sử dụng vẫn còn ở đó trong một vài chương trình hàng đầu, bạn có thể chọn để thoát khỏi quy trình.
8. Bạn dùng phần mềm diệt virus “lởm”.
Thực ra không hoàn toàn là lởm. Một số phần mềm diệt virus chỉ có các mác là “phần mềm diệt virus” nhung thực ra tác hại còn ghê gớm hơn cả virus, đó là các phần mềm diệt virus giả mạo, Chúng thường chạy ngầm và ăn cắp nhiều thông tin trên máy tính của bạn.
Một số chương trình diệt virus khác thì lại quét quá thường xuyên, dẫn đến hệ thống mất nhiều công để xử lý do đó chạy chậm hẳn.
Khắc phục
Đi vào cài đặt chống vi-rút của bạn và chọn chế độ tắt hoặc định cấu hình nó để quét vào đêm khuya khi bạn không sử dụng máy tính. (Tuy nhiên, tính năng đó có thể không khả dụng trên một số chương trình chống vi-rút miễn phí – một trường hợp tốt để nâng cấp.)
Chỉ nên dùng phần mềm diệt virus uy tín, cài dặt thông qua đĩa CD bán kèm, hoặc tải thì phải tù nguồn uy tín
9. Bạn có virus
Nếu nó không phải là phần mềm chống vi-rút, nó có thể là vi-rút. Virus, phần mềm gián điệp và phần mềm độc hại khác có thể làm chậm máy tính của bạn khi chúng làm rối tung mọi thứ, từ chiếm quyền điều khiển trình duyệt của bạn đến đẩy các trang web quảng cáo hoặc lừa đảo, làm hỏng máy tính của bạn. Ngày nay, virus thường cài đặt một chương trình độc hại chạy quảng cáo một cách ngẫu nhiên, đây là một cách dễ dàng để tạo thu nhập cho người tạo ra nó.
Khắc phục
Chạy quét phần mềm độc hại. Bạn nên sử dụng Malwarebytes miễn phí (Mac / Windows) làm công cụ bảo mật không gian mạng chống phần mềm độc hại. Chúng tôi cũng đề xuất Bitdefender Total Security và Symantec Norton Security Premium .
Xem thêm: Lỗ hổng nghiêm trọng của MS Office cho phép hacker ngầm cài đặt phần mềm độc hại vào máy người dùng
10. Ai đó đang sử dụng máy tính của bạn để mã hóa
Một máy tính chậm chạp có thể báo hiệu rằng một chương trình hoặc quảng cáo đang sử dụng hệ thống của bạn để khai thác tiền điện tử . Thông thường, điều này xảy ra do mã trên một trang web và chỉ hoạt động trong khi trang web được mở. Trên thực tế, một số trang web hợp pháp như Salon sử dụng nó như một hệ thống để tạo thu nhập thay vì người dùng xem quảng cáo (người dùng có thể chọn tham gia nếu họ đồng ý).
Nếu không có sự cho phép của bạn, một trang web có thể có một tiện ích mở rộng sử dụng sức mạnh xử lý của máy tính của bạn để khai thác tiền điện tử. Đây là một khu vực màu xám hợp pháp vì nó không trực tiếp làm hoặc thêm bất cứ thứ gì vào hệ thống của bạn.
Tiền điện tử (còn được gọi là tiền điện tử) cũng có thể là kết quả của phần mềm độc hại tải xuống máy tính của bạn – như vi rút Digimine lây lan qua phiên bản Chrome của Facebook Messenger – sau đó chạy trong nền, khai thác và gửi lại thông tin cho người tạo.
Khắc phục
Tắt trình duyệt của bạn sẽ dừng việc mã hóa dựa trên trình duyệt. Để tìm hiểu xem bạn có vô tình tải xuống phần mềm độc hại mã hóa hay không, hãy đến Task Manager (Windows) hoặc Activity Monitor (Mac) và xem những gì đang yêu cầu bộ xử lý của bạn. Cho dù đó là một loại tiền điện tử dựa trên trình duyệt hay vi-rút, bạn sẽ có thể biết liệu có thứ gì đó đang sử dụng bộ xử lý của bạn cho nhu cầu của riêng mình hay không.
Để cài lại win hãy xem: Tại sao phải xóa hay format ổ C khi cài Windows?
11. Hệ điều hành của bạn quá trơn tru
Đó là cuộc chiến về ngoại hình vượt trội so với hiệu suất: Kích hoạt hiệu ứng hình ảnh – hay còn gọi là mắt như những chuyển đổi đáng kinh ngạc để thu nhỏ cửa sổ – có thể ảnh hưởng đến tốc độ của PC của bạn (và ở mức độ thấp hơn, Mac), nếu phần cứng của nó chỉ trượt trong các yêu cầu tối thiểu cho hệ điều hành của bạn lựa chọn.
Nếu bạn có một card màn hình tốt – đó là 1GB RAM trên card màn hình hoặc tốt hơn – bạn vẫn ổn. Nhưng ít hơn thế, [bật hiệu ứng hình ảnh] có thể làm chậm máy tính của bạn.
Khắc phục
Windows 7 trở lên: Đường dẫn Start / Control Panel / Performance Information and Tools / Adjust Visual effects, sau đó bấm Adjust for best performance hoặc chọn thủ công những hiệu ứng bạn muốn giữ.
Windows 8 và 10: Phím Windows key + X / System / Advanced System Settings / Performance Settings / sau đó chọn như trên
Mac: System Preferences / Dock, sau đó để giảm thiểu các ứng dụng, hãy thay đổi hiệu ứng Genie siêu phàm đó thành hiệu ứng Scale thực dụng (về cơ bản chỉ biến mất). Bỏ chọn ứng dụng Animate mở ứng dụng.
12. Phòng của bạn quá bụi
Đôi khi vấn đề không phải là bên trong mà là bên ngoài – mặt sau của vỏ CPU của bạn có bị phủ bụi không? Điều này có thể ngăn thông gió làm mát bộ xử lý khi chúng quay đi trong nỗ lực chạy Photoshop, Spotify, Outlook và Skype. Và không ai muốn một máy tính nóng – nhiệt làm tăng khả năng gặp trục trặc và sự cố.
Đối với máy tính xách tay, bất cứ khi nào bạn nhận thấy máy tính xách tay của mình nóng lên, bạn nên kiểm tra xem lỗ thông hơi của nó, thường ở hai bên, không bị chặn. Ví dụ: không đặt máy tính xách tay của bạn lên một cái gì đó mềm như gối nơi nó có thể chìm vào.
Khắc phục
Thổi bụi. Nếu nó thực sự nghiêm trọng, bạn có thể sử dụng máy hút bụi (một cách cẩn thận) hoặc một hộp khí nén.
13. Bạn không có đủ bộ nhớ
Nếu bạn đã làm sạch sâu máy tính và sửa đổi thói quen tab trình duyệt của mình, nhưng máy tính của bạn vẫn chậm (và bạn sở hữu PC), bạn có thể muốn xem xét nâng cấp nhỏ dưới dạng RAM bổ sung.
Một số chương trình cần rất nhiều RAM máy tính của bạn để chạy – ví dụ: các chương trình hoạt động với các tệp lớn như phần mềm chỉnh sửa ảnh hoặc video. Nhiều người cố gắng chạy Photoshop hoặc một số chương trình nặng về đồ họa trên một máy tính nhập cảnh hoặc trung cấp không thể xử lý được nó.
Khắc phục
Nếu bạn đang xem video và phát nhạc, 2GB RAM nên làm; và 4GB-8GB nếu bạn làm việc nặng về đồ họa trên máy tính. May mắn thay, nâng cấp RAM trên PC của bạn là không tốn kém và hầu hết mọi người đều có thể tự xử lý. Để tìm hiểu các tùy chọn nâng cấp RAM có sẵn cho máy tính của bạn, hãy thử công cụ tùy chọn bộ nhớ của Kingston .
14. Bạn cần khởi động lại máy tính của bạn
Lý do khởi động lại dường như giải quyết rất nhiều vấn đề công nghệ là các chương trình có thể bị treo vì vô số lý do. Nhiều rất nhiều thứ bị dồn nén trong nền.
Thay vì đào thủ công vào Task Manager (Windows) hoặc Activity Monitor (Mac) để tìm gốc của sự chậm chạp, hãy khởi động lại hệ thống, một liều thuốc cho những chương trình lừa đảo, lừa đảo tài nguyên và một tập tin sạch và những mảnh vỡ.
Khắc phục
Cắn viên đạn và tắt mọi thứ. Bạn thậm chí còn nhận được lợi ích bổ sung khi áp dụng các cập nhật hệ thống quan trọng chỉ có thể xảy ra trong quá trình khởi động lại.
15. Bạn đang chạy ở chế độ năng lượng thấp
Một số máy tính xách tay Windows cung cấp cho bạn tùy chọn điều chỉnh cài đặt nguồn điện để tối đa hóa hiệu suất. Chuyển đến Control Panel > Hardware and Sound > Power Options và chọn “Create a Power Plan“. Nếu máy tính của bạn cho phép bạn điều chỉnh tốc độ của các thành phần, bạn sẽ thấy ba tùy chọn: “Balanced,” “Power saver,” và “High performance”. Chọn “High performance” và tạo một tên gói. Sau đó, bạn sẽ thấy một màn hình nơi bạn có thể chọn gói năng lượng của mình. Chọn kế hoạch mới của bạn. Tạo một gói điện dựa trên “High performance” sẽ tự động tối đa hóa hiệu suất của máy tính của bạn.
TỔNG KẾT
Dù là nguyên nhân nào đi chăng nữa, máy cứ chạy chậm là phải xử lý ngay phải không các bạn. Hy vọng qua bài viết này các bạn có thể xử lý được hết vấn đề máy tính bị lag. Blog quản trị hệ thống cảm ơn bạn đã theo dõi.