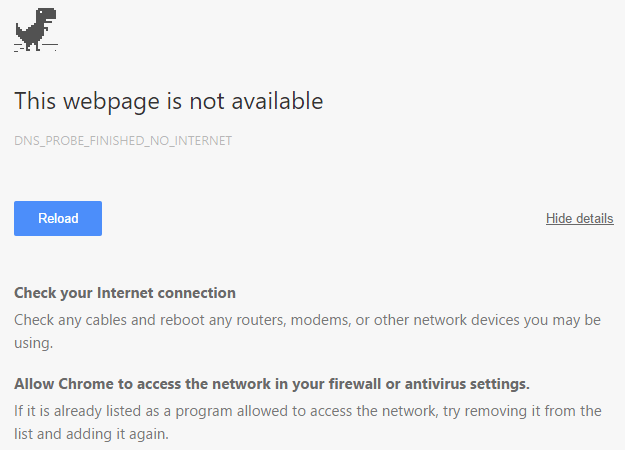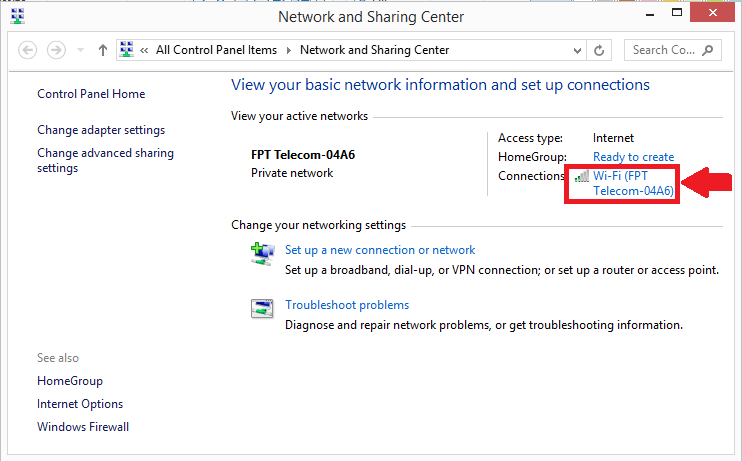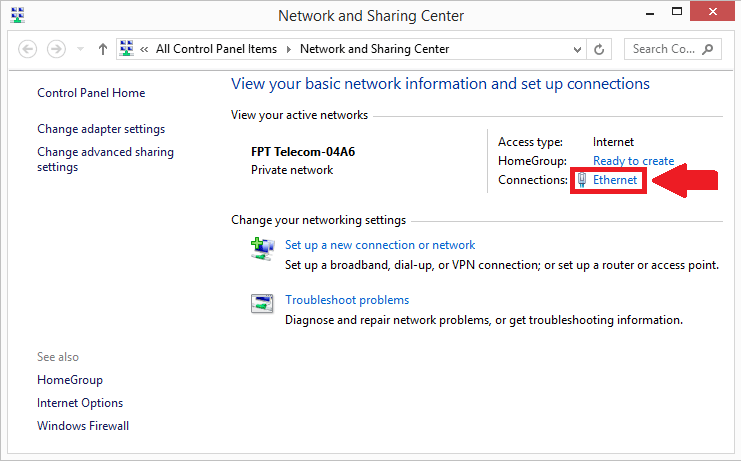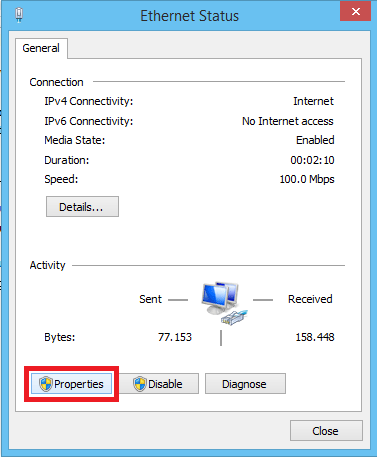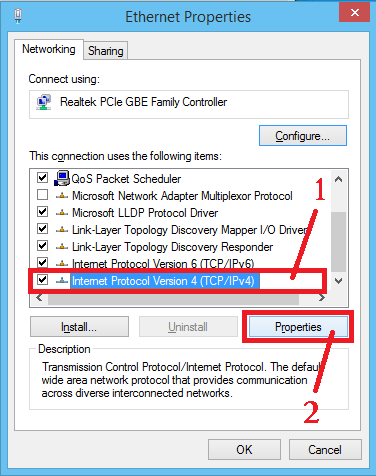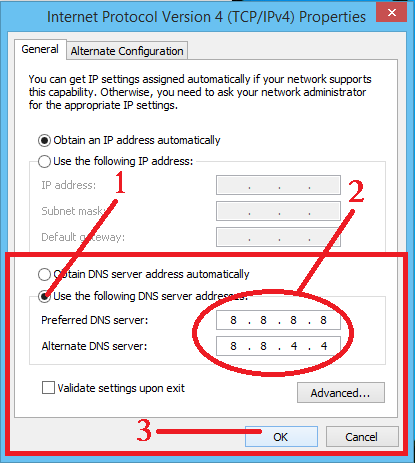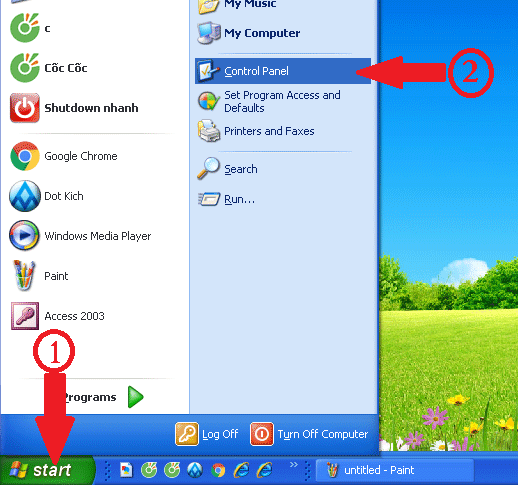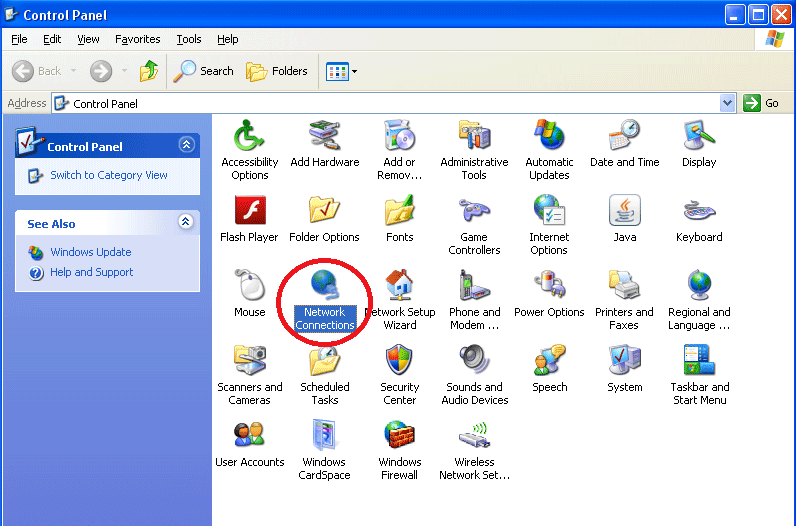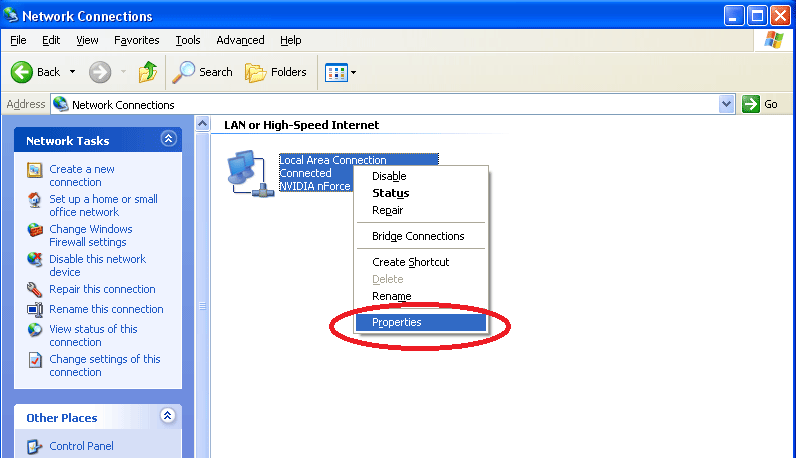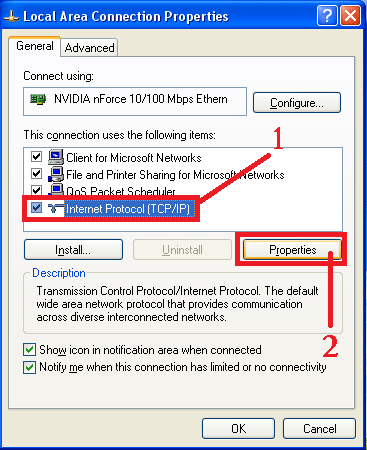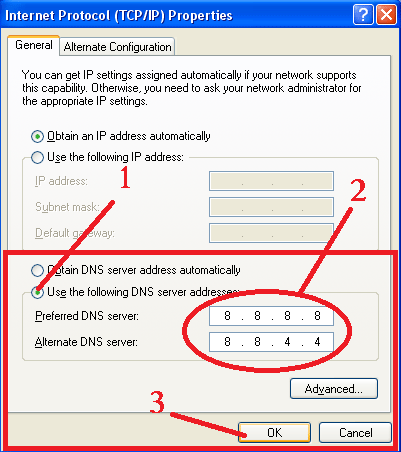Đổi DNS Google có cần thiết không?
Tại sao phải đổi DNS google? là câu hỏi mà nhiều bạn đọc gửi tới Blog Quản trị hệ thống. Để giải thích rõ hơn về việc cần thiết đổi sang dùng DNS của google mình xin giải thích ngắn gọn như sau:
[no_toc]
DNS là gì? DNS là viết tắt của cụm từ Domain Name System, mang ý nghĩa đầy đủ là hệ thống phân giải tên miền. DNS được phát minh vào năm 1984 cho Internet, chỉ một hệ thống cho phép thiết lập tương ứng giữa địa chỉ IP và tên miền.
Khi tự nhên bạn không thể truy cập được trang web nào, khi mở trình duyệt báo lỗi DNS_PROBE_FINISHED_NO_INTERNET. Mặc dù ping địa chỉ IP vẫn thấy thông. Trong trường hợp này có thể do DNS server đang dùng (thường nhà mạng cung cấp) bị lỗi. Bạn cần đổi Sang DNS khác
Đổi DNS google giúp bạn truy cập được các website bị nhà mạng chặn như: facebook, blogspot hoặc các trang web khác bị chặn bởi DNS của nhà mạng. Để đổi DNS bạn cần thay đổi IP DNS thành 8.8.8.8 và 8.8.4.4 cụ thể theo hướng dẫn dưới đây:
Đổi DNS google trên Windows 7, 8 và 10
Bước 1: mở Network and Sharing Center:
Trên Windows 7 và 8 bạn click chuột phải vào biểu tượng wifi hoặc biểu tượng mạng chọn Open Network and Sharing Center.
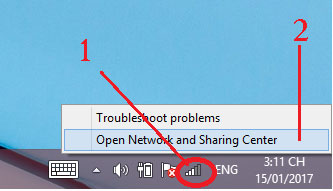
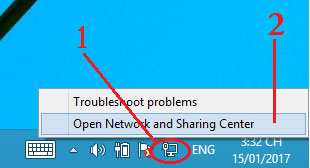
Đổi dns google win 10: Right click vào biểu tượng mạng và chọn Open Network & Internet Settings
Hoặc: Bạn ấn tổ hợp phím Windows + R để mở cửa sổ Run, sau đó điền control.exe /name Microsoft.NetworkAndSharingCenter và click OK:
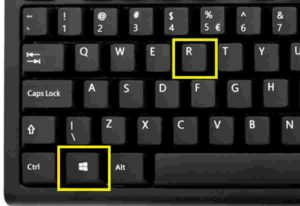
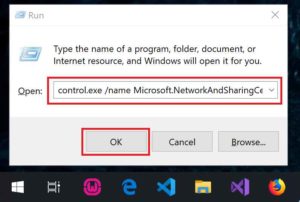
Bước 2: Click chọn Wi-Fi(Tên wi-fi) hoặc Ethernet (khi bạn đang dùng mạng dây hoặc 3G)
Khi máy tính bạn đang kết nối Wifi
Khi máy tính bạn đang dùng mạng dây hoặc 3G
Bước 3: Một cừa sổ sẽ hiện lên, bạn hãy chọn Properties.
Bươc 4: Click vào Internet protocol Version 4(TCP/IPv4) và sau đó chọn Properties.
Bước 5: tại đây bạn chỉ quan tâm tới vùng được khoan màu đỏ, ngoài vòng màu đỏ bạn giữ nguyên. Đầu tiên bạn chọn Use the following DNS server address sau đó bạn điền 2 dòng 8.8.8.8 và 8.8.4.4 vào hai ô bên dưới như hình dưới, sau đó chọn OK để hoàn thành việc đổi DNS google.
Đổi DNS google trên Windows XP
Bước 1: Bạn nhấn Start góc dưới bên trái, sau đó chọn Control Panel.
Bước 2: Trong cửa sổ Control Panel, click đúp chuột vào Network Connections.
Bước 3 : Click chuột phải vào kết nối hiện tại của bạn trong cửa sổ Network Connections và sau đó chọn Properties (trong cửa sổ này với một số máy tính sẽ có nhiều kết nối, khi đó bạn xem kết nối nào có cữ Connected ở dòng thử 2 thì các bạn chọn chuột phải vào)
Bước 4 : Chọn Internet Protocol(TCP/IP) và nhấn vào nút Properties.
Bước 5 : tại đây bạn chỉ quan tâm tới vùng được khoan màu đỏ, ngoài vòng màu đỏ bạn giữ nguyên. Đầu tiên bạn chọn Use the following DNS server address sau đó bạn điền 2 dòng 8.8.8.8 và 8.8.4.4 vào hai ô bên dưới như hình dưới, sau đó chọn OK để hoàn thành việc đổi DNS google.
Sau khi thực hiện các bước trên thì bạn đã hoàn thành việc cài đổi DNS google.
LỜI KẾT
Mình rất mong nhận được thắc mắc, nhận xét và thảo luận của các bạn ở dưới bài viết để nội dung bài viết tốt hơn.
Nếu bạn đã thực hiện thành công thì hãy giải đáp thắc mắc của mọi người dưới phần nhận xét cùng mình nhé ^^