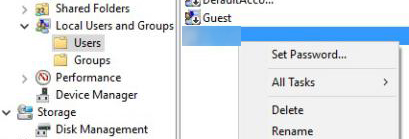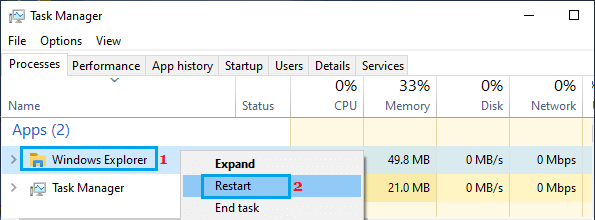Một trong những tình huống rắc rối nhất mà bạn có thể gặp phải là khiến máy tính của bạn bị khóa. Khi bạn bị khóa, bạn không thể sử dụng bất kỳ tính năng hoặc tệp nào trên máy tính của mình vì nó chỉ đơn giản là bị khóa đối với bạn. Để có quyền truy cập vào tệp của mình, bạn sẽ cần học cách mở khóa máy tính để máy tính được mở khóa và bạn có thể truy cập tất cả các tệp.
Có một số cách để mở khóa máy tính của bạn và truy cập vào các tệp của nó. Trong khi một số phương pháp yêu cầu bạn cài đặt phần mềm để mở khóa máy tính của mình, những phương pháp khác cho phép bạn thực hiện tác vụ mà không cần cài đặt bất cứ thứ gì. Hãy cùng tìm hiểu cách mở khóa máy tính bị khóa bằng nhiều cách khác nhau:
Phương pháp 1. Mở khóa máy tính bị khóa bằng tài khoản quản trị viên khác
Phương pháp 2. Mở khóa mật khẩu máy tính bằng đĩa đặt lại mật khẩu đã tạo
Phương pháp 3. Mở khóa máy tính bằng Professional PC Unlocker
Phương pháp 1. Mở khóa máy tính bị khóa bằng tài khoản quản trị viên khác
Mọi người thường có nhiều tài khoản người dùng quản trị trên máy tính của họ, vì vậy họ có thể thực hiện nhiều tác vụ yêu cầu đặc quyền quản trị bằng nhiều tài khoản. Nếu bạn có nhiều tài khoản quản trị trên máy tính của mình, bạn có thể sử dụng tài khoản đã mở khóa để đặt lại mật khẩu cho tài khoản bị khóa.
Sau đây là cách bạn có thể mở khóa máy tính bị khóa bằng tài khoản quản trị viên khác:
Bước 1: Đăng nhập vào máy tính của bạn bằng tài khoản quản trị viên khác. Nhấp chuột phải vào My Computer của tôi và chọn Manage. Nó sẽ khởi chạy tiện ích Computer Management.
Bước 2: Khi tiện ích mở ra, hãy nhấp vào Local Users and Groups ở thanh bên trái. Tìm tài khoản bị khóa, nhấp chuột phải vào tài khoản đó và chọn Set Password.
Trên màn hình sau, bạn có thể xác định mật khẩu mới cho tài khoản đã chọn. Sau khi mật khẩu mới được đặt, bạn có thể đăng xuất khỏi tài khoản của mình và sau đó đăng nhập lại bằng tài khoản bị khóa của mình. Lần này hãy đảm bảo sử dụng mật khẩu mới tạo và bạn sẽ đăng nhập.
Đó là cách mở khóa máy tính không cần mật khẩu bằng tài khoản khác.
Phương pháp 2. Mở khóa mật khẩu máy tính bằng đĩa đặt lại mật khẩu đã tạo
Nếu bạn đã tạo đĩa đặt lại mật khẩu Windows trước khi máy tính bị khóa, bạn có thể sử dụng đĩa đặt lại mật khẩu để đặt lại mật khẩu cho tài khoản người dùng của mình. Sau khi mật khẩu được đặt lại, bạn sẽ có thể truy cập vào máy tính của mình.
Sau đây là cách mở khóa mật khẩu máy tính bằng đĩa đặt lại:
Bước 1: Cắm đĩa khôi phục mật khẩu mà bạn có vào máy tính và khởi động máy tính từ đó. Bạn có thể nhấn phím F12 trên màn hình BIOS để thực hiện.
Bước 2: Khi đĩa đặt lại tải, hãy tìm và nhấp vào tùy chọn có nội dung Reset password để bắt đầu quy trình đặt lại mật khẩu trên máy tính của bạn.
Bước 3: Trên màn hình tiếp theo, hãy nhấp vào nút Next để tiếp tục trong trình hướng dẫn đặt lại trên màn hình của bạn.
Bước 4: Một menu thả xuống sẽ xuất hiện cho phép bạn chọn đĩa đặt lại của mình từ các đĩa có sẵn. Chọn một đĩa và sau đó nhấp vào nút có nội dung Next .
Bước 5: Màn hình tiếp theo sẽ cho phép bạn đặt mật khẩu mới cho tài khoản người dùng của mình. Nhập mật khẩu mới bạn muốn sử dụng cho tài khoản của mình và nhấp vào nút Next .
Bạn đã sẵn sàng. Mật khẩu mới bạn nhập ở trên đã được áp dụng cho tài khoản của bạn và bạn có thể nhập mật khẩu đó vào lần đăng nhập tiếp theo vào máy tính của mình. Đó là cách đĩa đặt lại mật khẩu được sử dụng để đặt lại mật khẩu và mở khóa máy tính của bạn.
Phương pháp 3. Mở khóa máy tính bằng Professional PC Unlocker
Nếu bạn cảm thấy khó khăn khi sử dụng các tùy chọn tích hợp để mở khóa máy tính của mình, có một phần mềm chuyên nghiệp và dễ sử dụng cho phép bạn dễ dàng mở khóa máy tính bằng một vài cú nhấp chuột. Nhập Windows Password Key , một phần mềm cho phép những người dùng như bạn đặt lại mật khẩu và mở khóa máy tính của bạn một cách dễ dàng. Nó được cài đặt sẵn một số tính năng để giúp bạn lấy lại quyền truy cập vào máy tính của mình.
Sau đây là một số tính năng bạn có thể quan tâm:
Mở khóa mật khẩu cho tài khoản quản trị và người dùng.
Tạo USB đặt lại mật khẩu Windows chuyên nghiệp để thiết lập lại tài khoản bị khóa của bạn.
Mở khóa mật khẩu tài khoản Microsoft ngoại tuyến.
Tạo tài khoản quản trị viên mới để mở khóa máy tính khóa của bạn
Hoàn toàn tương thích với Windows Vista / XP / 7/8 / 8.1 / 10 và tất cả các thương hiệu máy tính như HP, Dell, Lenovo, v.v.
Tải Windows Password Key
Tất cả các tính năng được đề cập ở trên được đóng gói độc đáo trong một công cụ nhỏ gọn và phần sau cho thấy cách bạn có thể sử dụng nó để mở khóa máy tính của mình:
Bước 1: Trước hết, tải và cài đặt phần mềm trên bất kỳ máy tính nào bạn có thể truy cập. Bây giờ, hãy chạy Windows Password key và chèn một phương tiện di động như ổ đĩa flash CD / DVD / USB trống vào máy tính của bạn, chọn nó trong phần mềm và nhấp vào nút Burn .
Bước 2: Chèn phương tiện di động vào máy tính bị khóa của bạn và khởi động máy tính của bạn từ đó. Bạn có thể nhấn phím F12 để làm như vậy.
Bước 3: Khi phần mềm tải, chọn cài đặt Windows của bạn và nhấp vào nút Next.
Bước 4: Chọn tài khoản người dùng của bạn trên màn hình sau, đánh dấu vào Remove Windows Password và nhấp vào nút Next.
Đó là tất cả. Mật khẩu từ máy tính bị khóa của bạn nên được xóa. Máy tính của bạn hiện đã được mở khóa và bạn có thể truy cập tất cả các tệp được lưu trữ trên đó.
Video hướng dẫn mở khóa máy tính bị khóa mà không cần mật khẩu